 スタンドスキャナー用フットペダル(USB接続・ケーブル長1.9m・滑り止め付き・サンワダイレクト商品専用)
EZ4-CAMFTP
¥3,480(税込)
スタンドスキャナー用フットペダル(USB接続・ケーブル長1.9m・滑り止め付き・サンワダイレクト商品専用)
EZ4-CAMFTP
¥3,480(税込)


最大A2サイズをそのまま取り込むことができる書画カメラです。
用紙に合わせてカメラの高さを調整することができます。
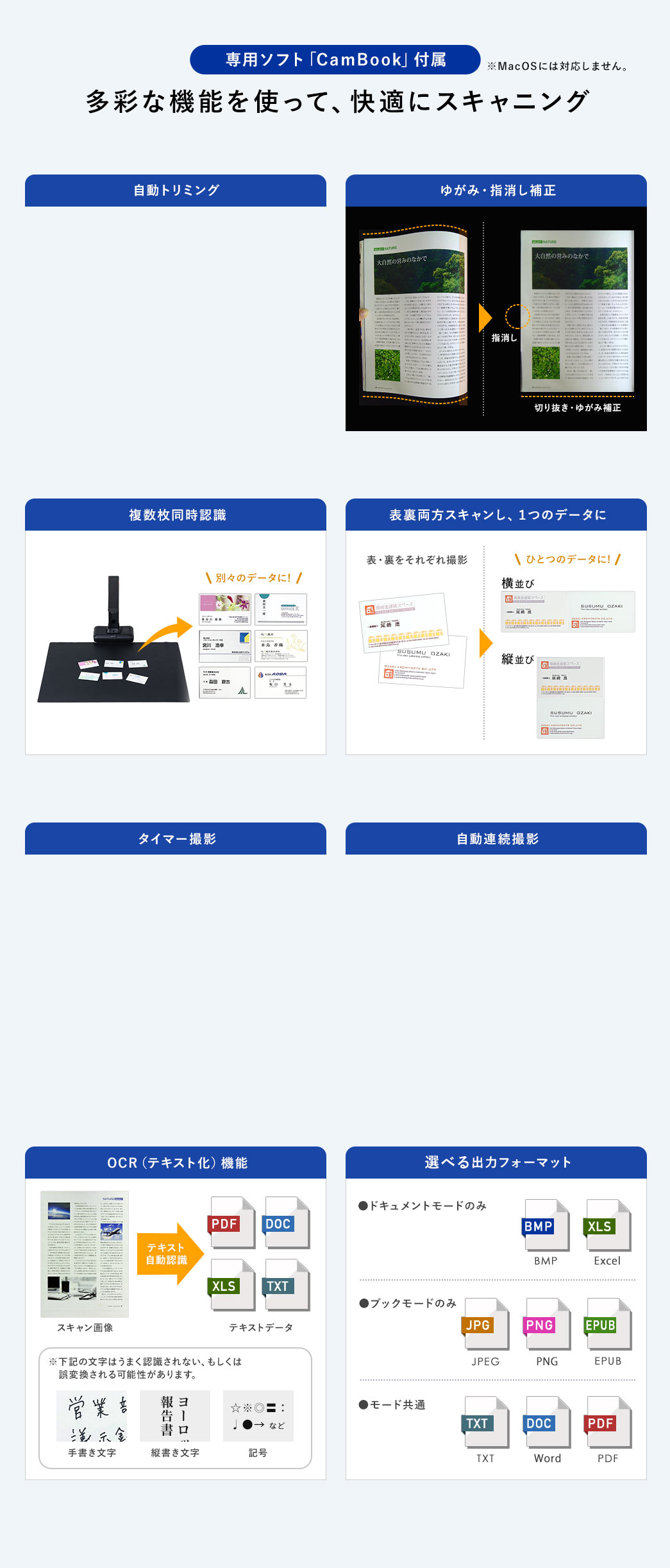
「自動トリミング」や「連続撮影」など、付属ソフトの機能を使って簡単に美しくスキャンできます。
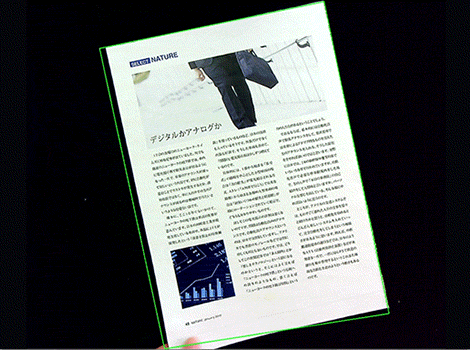
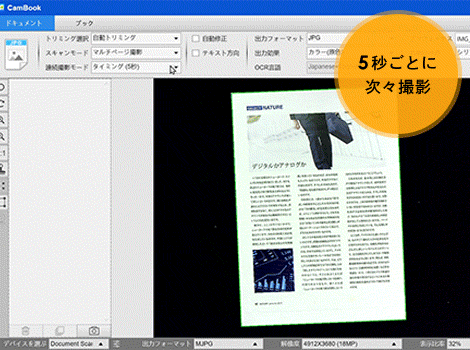
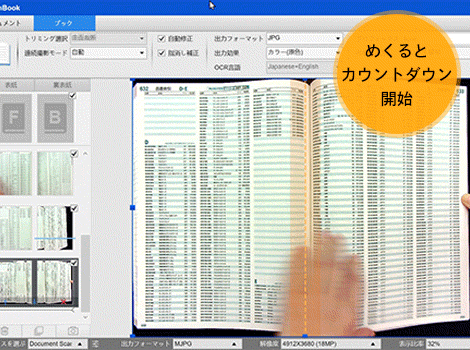
被写体の形を検出して、自動でトリミングできます。
冊子の湾曲や指の映り込みを自動で補正します。
複数枚まとめて撮影し、別々の画像として保存できます。
表・裏別々にスキャンした画像を1つのデータにまとめられます。
指定の秒数(5秒/7秒)ごとに連続で撮影します。
ページをめくると自動的にカウントダウンが始まり、撮影されます。
画像内の文字を自動認識し、テキストデータ化できます。
目的に合ったフォーマットを設定できます。
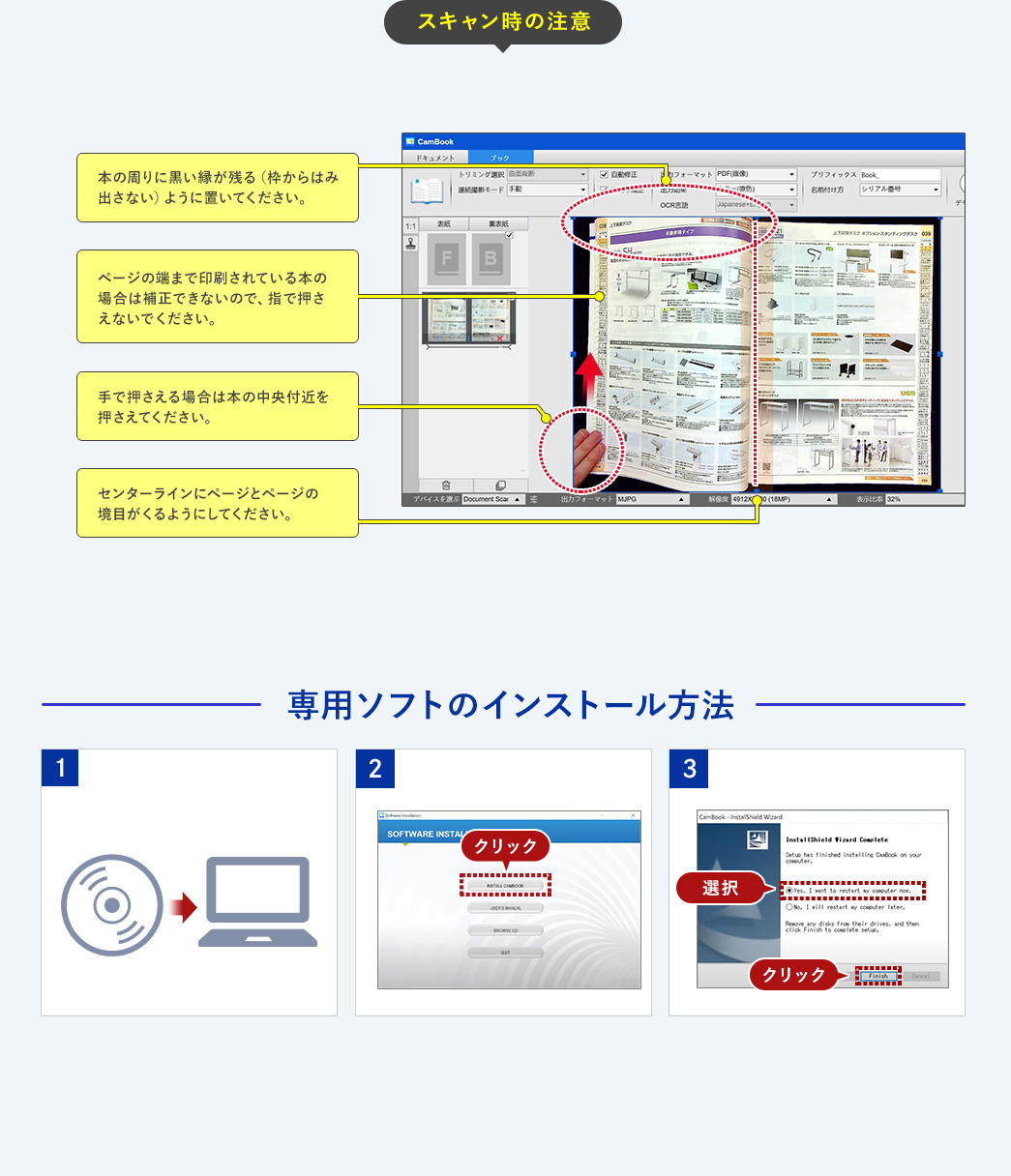
補正がうまくいかないときは、以下の項目をご確認ください。
付属のドライバーCD-ROMをパソコンにセットしてください。
自動的にインストール画面が起動します。「INSTALL CAMBOOK」をクリックします。
インストールが終わると、上記の画面が表示されます。「Yes,~」を選択した状態で「Finish」をクリックすると、パソコンが再起動し、ソフトを使用できます。
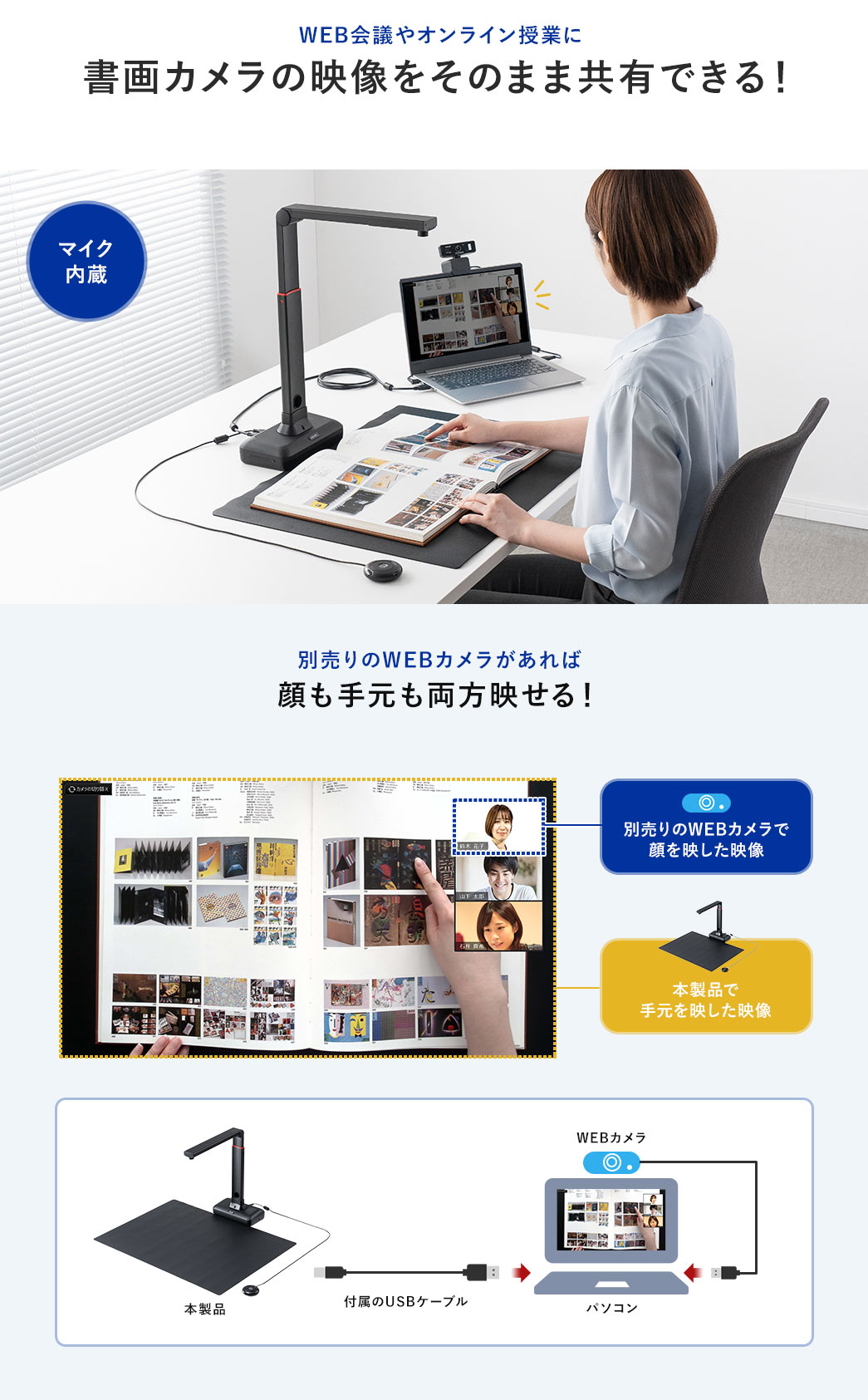
Web会議アプリ(Zoom、Skypeなど)の画面共有機能を利用すると、書画カメラの画面を
そのまま相手に見せることができます。別売りのWEBカメラがあれば、手元も顔も両方映すことが可能です。
WEB会議アプリの「第2カメラの機能」を使うことで、顔を映しながら手元も映すことができます。

光量不足を補えるLEDライト搭載。明るさは3段階で調節できます。
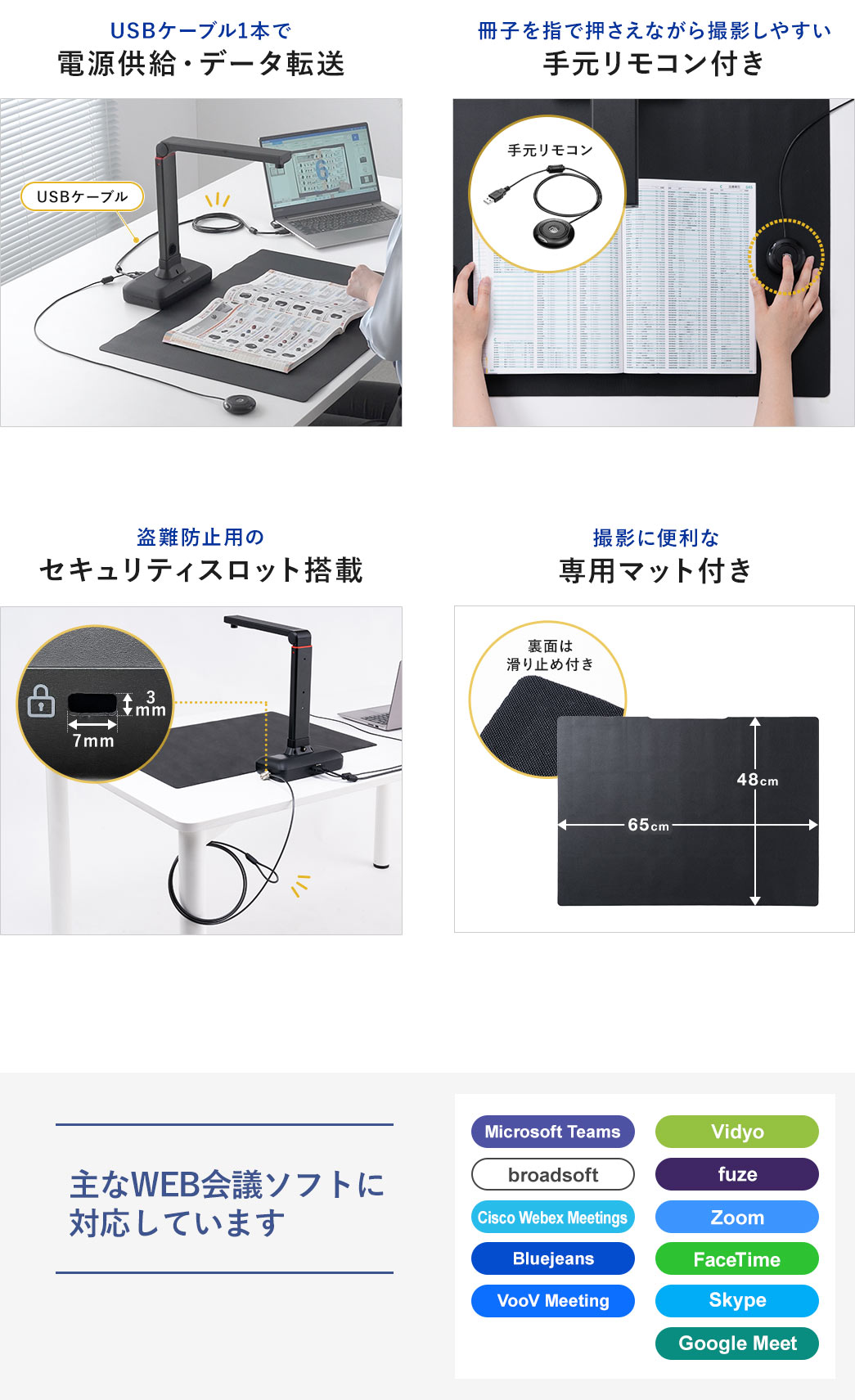
※写真で使用しているセキュリティワイヤーはこちら>>
Microsoft Teams、Vidyo、broadsoft、fuze、CiscoWebex Meetings、Zoom、Bluejeans、FaceTime、VooV Meeting、Skype、Google Meetといったソフトで使えます。
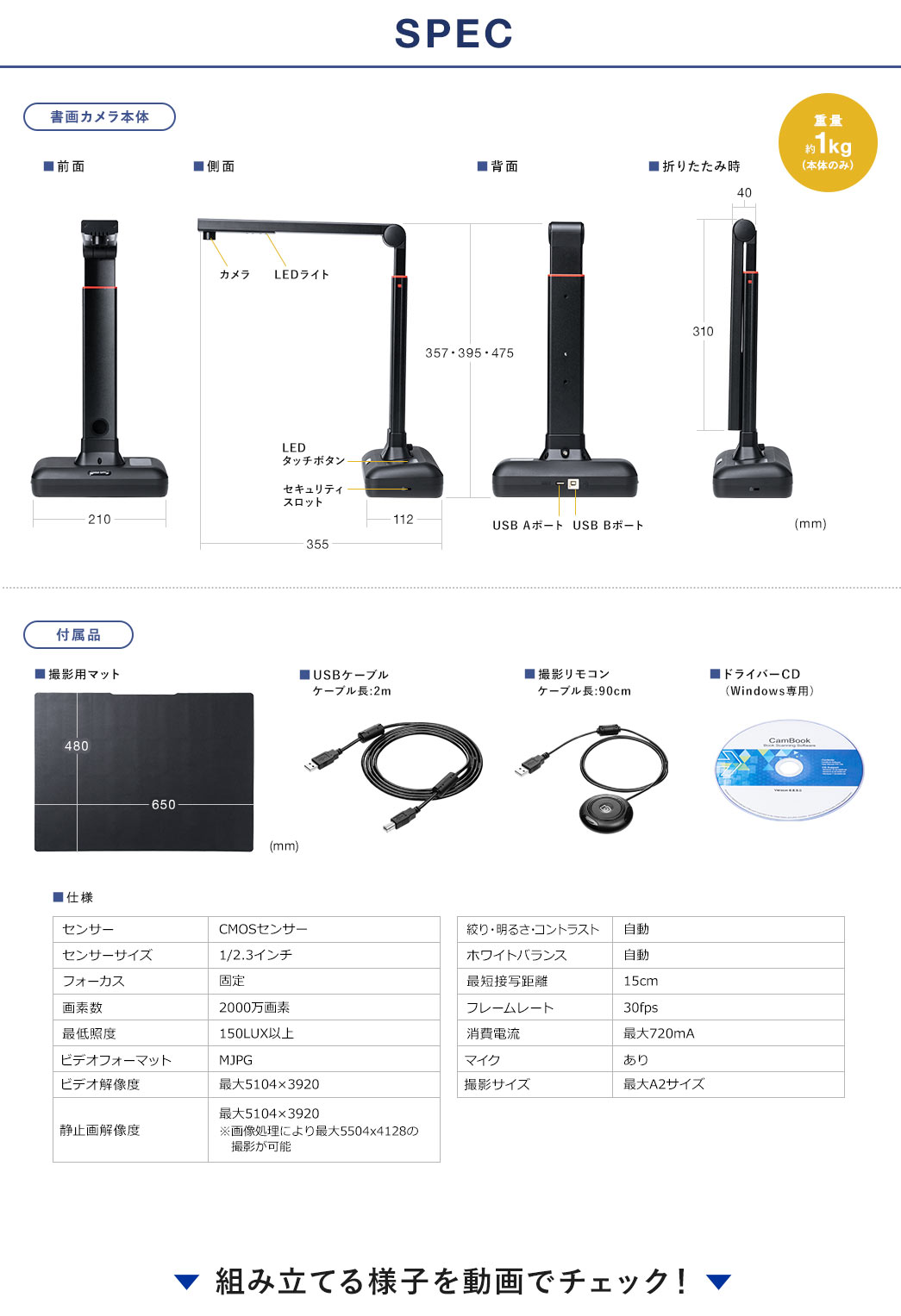
関連キーワード
特長
仕様
対応
注意事項
まだユーザーレビューはありません
感想を投稿してポイントもゲットしよう
よくある質問(Q&A)
ご購入の際に気になることはございますか?
実際にお問合せの多かった質問や疑問をご案内します。
Qスキャン完了までの時間はどのくらいですか?
Aスキャンボタンまたはシャッターボタンを押して、約5秒でスキャン完了になります。
QiPadで使用できますか?
AiPadでは使用できません。
QWord形式でスキャンできますか?
A専用ソフト「Cambook」で設定するとWord形式でスキャンできます。
詳細は下記URLの「Cambook」マニュアルのp.38「22.複数ページのドキュメントをWordファイルにする」を参照ください。
https://cdn.sanwa.co.jp/support/setsumeisyo/pdf/direct/400-CAM073_CamBook_ver1-1.pdf
QOCRの識字率(認識率)を教えてください。
Aスキャナ本体のOCRの識字率(認識率)の数値はありませんが、
ソフト『CamBook』側の理論値は英語99%以上、日本語95%以上です。
Q照明が当たると反射してスキャンしたものが読みにくくなることはありますか?
A光沢がある用紙をスキャンすると、本体のLEDライトや周囲の照明の光が反射して、スキャンしたものが読みにくくなる場合があります。
Q手元スイッチ(撮影リモコン) のLEDが消灯したまま点灯しない、認識しない場合の対処方法を知りたい。
A手元スイッチ(撮影リモコン) のLEDが消灯したままで点灯しない場合は以下をご確認ください。
・付属ソフト「CamBook」を起動してください。
PCへカメラ本体と手元スイッチ(撮影リモコン) を接続したのみで、
付属ソフト「CamBook」を起動していない状態では、
手元スイッチ(撮影リモコン) のLEDは点灯しません。
・付属ソフト「CamBook」を起動しているにも関わらず、認識されない場合は、
付属ソフト「CamBook」を一旦終了して起動し直してください。
・付属ソフト「CamBook」の再起動を行っても、
手元スイッチ(撮影リモコン) が認識されない場合は、
以下のURLより、最新の「CamBook」をインストールしてください。
CamBook(V7.0.4)
https://www.sanwa.co.jp/support/download/dl_driver_data.asp?file_name=CamBook_V7.0.4.zip&code=400-CAM088
QパソコンにCD・DVDドライブが搭載されていない場合、ドライバをインストールすることはできますか?
Aお使いのパソコンに光学ドライブが搭載されていない場合は、ドライバをWEBよりダウンロードしてインストールしてください。
ドライバソフトダウンロードはこちら
(CamBook_V7.0.4.zip)
フォルダを展開して、フォルダ内のEXEファイルを実行してください。
Qパソコンと接続せずにスキャナ単体で使用できますか?
Aパソコンに接続せずにスキャナ単体で使用することはできません。
Q本製品1台を複数のパソコンで使用できますか?
A専用ソフトを各パソコンにインストールすれば使用できます。
Q「警告!識別エラー!目標識別物とソフトウェアオプションの設定をチェックしてください」
エラーが出ました。どうすればいいですか?
Aスキャンしたデータが保存できない保存先を選択している可能性があります。
保存先を変更してください。
例えば、デスクトップなど選択して保存を確かめてください。
Q本製品の解像度はいくつですか?
A本製品の解像度は以下の通りです。
約217 dpi(A2サイズ)
約307 dpi(A3サイズ)
Q製図図面など正確な寸法(サイズ)のスキャンはできますか?
AA2サイズの製図図面を実際にスキャンしたデータがございます。
参考にご確認ください。
A2サイズの製図図面を実際にスキャンしたデータはこちら
本製品の解像度は以下となります。
約217 dpi(A2サイズ)
約307 dpi(A3サイズ)
Q撮影用マットの素材は何ですか?
A撮影用マットの素材は、ナイロンと天然ゴムです。
QTeamsで書画カメラに映している映像を共有する方法は?
A以下手順で、Teamsで書画カメラに映している映像を共有できます。
【1】Teamsのアプリケーション上で「会議」を始める
【2】会議画面上部にある「コンテンツを共有」(“↑”のアイコン)をクリックする
【3】「画面」を選択することで、会議参加者に書画カメラで撮影した映像が共有される
※共有を停止したい場合は、画面上に表示される「×」をクリックする
QZoomで、書画カメラで映した映像が上下反対になってしまう場合は?
A書画カメラで映した映像が上下反対になるのは、Zoom側の仕様によるものです。
以下を参考にし、Zoomのビデオ設定を調整してください。
【1】Zoomアプリを起動する
【2】アプリ上で、 設定(歯車のマーク)> ビデオ をクリックする」
【3】カメラの映像が表示されるが、映像の右上に、
「90度回転」(または回転させているようなイメージイラスト)がある為、そちらをクリックして映像の向きを調整する
QA2やA3をスキャンした場合、A4に縮小してデータ出力・保存することはできますか?
AA2やA3をスキャンした場合、A4に縮小してデータ出力・保存することはできません。
Qカメラを使用中、画面上に縞模様が表示されます。
Aカメラの位置や照明の種類によってはカメラの画面上に縞模様(フリッカー)が表示される場合があります。
以下方法で改善する場合がありますのでお試しください。
1、カメラの設置位置を変更する。
2、カメラの画面上に屋内照明が映り込まないように位置を変更する。
3、ご使用のビデオチャットソフトウェア上で周波数や露出の変更を行うことで症状が改善する場合があります。
ご使用のソフトウェアに設定の項目が無い場合、フリーソフト「WebCamSetting」等のカメラ設定ソフトで設定の変更ができます。
Q付属ソフト「CamBook」以外のソフトにて手元スイッチ(撮影リモコン)の使用は可能ですか?
A付属ソフト「CamBook」以外のソフトにて手元スイッチ(撮影リモコン)の使用はできません。
QMacで使用できますか?
A専用ソフト「CamBook」がMac非対応のため、Macでは使用できません。
QIntel Core i3 で使用できますか?
AIntel Core i3 で使用可能です。
ただし、CPUの性能がIntel Core i5に比べると低いため、
CamBookやZoomなどのWEB会議アプリを立ち上げたとき、動作が緩慢になったり、
画面が固まったり等、パソコンの動作に影響が出る可能性があります。
Qデバイス検出が完了しない。
Aデバイス検出が完了しない場合、下記をご確認ください。
1.Windowsの設定(コントロールパネル)→プライバシー→カメラを出し、
カメラアクセスについてOFFの場合はONにする。
2.
その後、PCを再起動する。
Qフレームレート(fps)は最大いくつですか?
Aフレームレートは最大30fpsです。
自動設定のため、フレームレートを任意の数値に手動設定することはできません。
Q対象物の厚みは何cmまで対応していますか?
A撮影マット上から約18cm未満の高さであれば文字に焦点を合わせて撮影可能です。
※環境・対象物によっては12cm未満でも焦点が合わない場合もあります。ご了承ください。
Qドライバーソフトを起動しても「デバイスを検出しています」のままで先に進まない場合は?
A以下の手順をご確認ください。
※パソコンに管理者権限でログインして設定する必要があります。
【1】CamBookをアンインストールします。
スタートボタンで右クリックして一番上にある「アプリ機能」を開き一覧が出たらCamBookを探し、アンインストールをします。
【2】Windows10 のスタート→設定→プライバシー の順で開きます。
【3】左側の列にある「カメラ」をクリックします。
「このデバイスのカメラへのアクセスはオンになっています」と表示がでているか確認します。
アクセスがOFFであればONにします。
「アプリがカメラにアクセスできる様にする」の項目がオンになっているか確認します。
OFFであればONにします。こちらの画面を閉じます。
【4】CamBookをインストールし、インストール後 パソコンを再起動します。
インストール完了したら、パソコンを再起動します。
【5】再起動したらデスクトップアイコンのCamBookを右クリックします。
プロパティをだし、「互換性」タブをだし、「管理者として実行」にチェックを入れ、OKを押します。
【6】CamBookを起動し、「デバイスを検出しています」の画面が出てしばらくしたら、
その先の画面に進むかどうか確認します。
【7】改善がなく、「デバイスを検出しています。」の画面の状態が続く場合、
パソコンのセキュリティソフトの干渉が疑われます。
セキュリティソフトにWEBカメラアクセス制御やカメラアクセス制御などの項目がある場合、
アクセスを許可に設定します。
QスキャンしたデータをPDF形式で保存できますか?
APDF形式で保存できます。
Q複数ページを一括でPDF化できますか?
A複数ページを一括でPDF化可能です。
複数ページを一括でPDFする場合は、専用ソフト『CamBook』において、「ドキュメントモード詳細設定」部分の「スキャンモード」を「マルチページ撮影」に設定してください。
Qドライバーソフトをインストール後、パソコンが製品・ケーブルが認識しない(反応しない)場合は?
A製品・ケーブルが認識しない(反応しない)場合、次のことをお試しください。
A:USBケーブルの抜き差しを行なう
B:パソコンの再起動を行なう
C:ソフトのアンインストールし、再インストールする
D:パソコン側の【プライバシー設定】で、カメラデバイスの認識を許可する
【1】WIndows10 のスタート→設定→プライバシー の順で開く
【2】左側の列にある「カメラ」をクリックする
【3】「このデバイスのカメラへのアクセスはオンになっています」と表示がでているか確認する
⇒アクセスがOFFであればONする
【4】続いて、「アプリがカメラにアクセスできる様にする」の項目がオンになっているか確認する
⇒OFFであればONにし、完了後、パソコンを再起動する
E:インストール済みのソフトをアンインストールし、異なるバージョン(ver.)をインストールする
※商品ページ上の「ソフト・ドライバー」よりお試しください。インストール完了後、パソコンを再起動して、デバイスを接続・ソフトの起動をお試しください。
Q見開き1ページを、2ページとしてデータ保存できますか?(見開きを1ページずつのデータにできますか?)(A2からA3、A3からA4に分割等)
A見開き1ページを、2ページとしてデータ化可能です。
なお、右のページだけ、または左のページだけを選択してデータ化することも可能です。
(※本製品のスキャン用ソフトのブックモードで、本やブックレット等をスキャンした場合。)
Q複数の画像ファイルを1つのPDFファイルにまとめることは可能ですか?
A可能です。[ ページ ] 機能設定で「複数」オプションを選択してください。
QZoomで利用した際の画質が粗い場合の改善方法は?(Windows OS)
AZoomをご利用の場合、以下の設定をお試しください。
1.Zoomの設定の「ビデオ」を開き、
マイビデオの「HDを有効にする」「ビデオフィルタを適用する」「外見を補正する」にチェックを入れます。
2.インターネット回線の通信速度が遅い場合、ZOOM側が圧縮率を上げてしまいます。
無線LANでの通信(Wi-Fi)をご利用の場合は、有線LAN環境に変更して使用してください。
Q白黒(モノクロ)の書類をスキャンした際に、ノイズ(黒い点)が映ってしまう。
A白黒の原稿をスキャンする場合は、専用ソフトCambook上部にある【出力効果】で、「白黒(赤スタンプ)」を選択してください。
画質が向上できます。
Q白黒(モノクロ)の書類をスキャンした際に、影が映ってしまう。
A白黒の原稿をスキャンする場合は、専用ソフトCambook上部にある項目【出力効果】で、「白黒(赤スタンプ)」を選択してお試しください。
Qドキュメントが検出されません。(書類に焦点(ピント)が合わない)
A本品付属の撮影マット上を使っているかご確認ください。書類がマット上に乗っていなければ検出されません。
また、専用ソフト「Cambook」の再起動をお試しください。
Qスキャンしたデータの保存先は?(指定保存先変更方法・開き方)
A専用ソフト「Cambook」の画面右にある『開く』をクリックすると、データ保存先のフォルダが展開されます。
保存先を変更したい場合は、同じく画面右にある『選択』をクリックし、保存先としたいフォルダを選択して「OK」ボタンを押して完了です。
保存先を指定していない場合は、ドキュメントフォルダ内に「Cambook」というフォルダが自動作成され、データが保存されています。
Q片側ずつ出力可能でしょうか?
A専用ソフト「Cambook」で設定を頂ければ、片側ずつ出力可能です。
詳細は下記URLの「Cambook」マニュアルp.21「10.ブックモードを使用したスキャン」をご参照ください。
https://cdn.sanwa.co.jp/support/setsumeisyo/pdf/direct/400-CAM073_CamBook_ver1-1.pdf
QLEDライトの明るさ数値は何ですか?
ALEDライトの明るさは最大約130ルクスです。
Q専用ソフトが落ちてしまう。
A専用ソフト(CamBook)をアンインストールし、
再度、下記手順でインストールをし直していただき改善するかご確認ください。
【1】こちらをクリックし、ドライバーをインストールします。
【2】『CamBook_V6.8.9.0.zip』を解凍して、フォルダを開きます。
【3】フォルダ内の『setup.exe』をダブルクリックすると、インストールが開始されます。
【4】『InstallShield Wizard Complete』の画面が表示されます。
【5】パソコンを再起動する必要があります。
『Yes,I want to restart my computer now.』を選択の上、『Finish』をクリックします。
【6】本製品がパソコンに接続されているか確認し、パソコンが再起動されたら、
CamBookのショートカットアイコンをクリックしCamBookが起動できるようになるか、ご確認ください。
Q「デバイスを検出しています」という画面が消えない場合、どうしたらいいですか?
A「デバイスを検出しています」という画面が消えない場合、
最新版CAMBOOKソフトVer7.0.4版にかえて動作確認をお願いします。
下記URLへアクセスの上、ドライバをダウンロードしてください。
https://www.sanwa.co.jp/support/download/dl_driver_downloader?upd=991142709&file_name=CamBook_V7.0.4.zip&code=400-CAM088
ダウンロードできたら、
CamBook_V7.0.4.zipファイルを右クリックして
「すべて展開」をクリックします。
CamBook_V7.0.4のフォルダができるので
これを開きます。
フォルダ内の『CamBook_V7.0.4.exe』をダブルクリックし、
インストールが開始されます。
WindowsによってPCが保護されました
の画面が出る場合
詳細情報 をクリックします。
実行 をクリックします。
『InstallShield Wizard Complete』の画面が表示されます。
『Yes,I want to restart my computer now.』の画面が出るので
選択の上、『Finish』をクリックします。
PCを再起動します。
その後、
デスクトップのCAMBOOKアイコンをダブルクリックし
CAMBOOKを起動します。
デバイスを検出しています の画面が出てから
カメラ画像がでるかどうか、
ソフトが強制終了しないかご確認ください。
Q本製品は全て固定フォーカスですか?
A本製品は全て固定フォーカスです。
Qセキュリティスロットの仕様は何ですか?
AセキュリティスロットはKensington(3.0×7.0mm)です。
Q付属の撮影用マットを敷かずにスキャンできますか?
A付属の撮影用マットを敷かずにスキャンできますが、スキャン品質が低下するため推奨しません。
Qスキャンしたデータが保存されるフォルダは指定できますか?(保存先の設定可否について)
A付属のソフトウェア「CamBook」上で、保存先を設定することが可能です。
ソフトウェアを起動し、表示された画面の右上部にある「選択」をクリックしフォルダを指定します。
QCamBookの詳しい仕様は分かりますか?
ACamBookについて、詳しくは操作マニュアルをご参照ください。
Q内蔵マイクはどこに搭載されていますか?
A内蔵マイクはカメラレンズ付近に搭載されています。
QA2サイズ以下でもスキャンできますか?
AA2サイズ以下でもスキャンできます。
A3、A4、A5、名刺サイズまで、様々なサイズに対応しています。
QHDMI出力は可能ですか?
AHDMI出力は不可です。
QPDF保存のときは、付属のソフト上で閲覧時にパスワード設定でのセキュリティをかけることは可能ですか?
APDF保存時、付属ソフトでパスワード設定をすることはできません。
QZoomの「第2のカメラのコンテンツ」として画面共有する際に、CamBookのメニューが表示されない設定はありますか?
A「CamBook」を立ち上げず、Zoomを起動してください。
Zoomのカメラを本製品で選択すれば使用できます。
QQRコード認識はできますか?
AQRコードを認識する機能はありません。
関連カテゴリを見る