|
この商品はアウトレット商品です! 2台のパソコンを、1組のUSBキーボード、USBマウス、VGA入力ディスプレイ、スピーカーで切替て操作できる、パソコン自動切替器。ノートパソコンにも対応で、2台のノートパソコン、1台のノートパソコンと1台のデスクトップPCと接続できる。パソコンの切替は、キーボードの「Ctrl」キーを2回押すだけで、簡単に切替可能。ワイヤレス仕様のキーボードとマウスも使用可能で、チルトホイール機能など多機能マウスも使用できる。キーボードエミュレーション機能搭載で、切替後すぐにキーボードの操作が可能。Windows、Mac両対応。専用ソフトウェア、AC電源不要。オートスキャン機能搭載。テレワークや在宅勤務に最適。Windows Server 2019対応。黒色。【アウトレット・訳あり・セール】パソコン切替器(2台切替・KVMスイッチ・KVM切替器・VGAディスプレイ・USBキーボード・USBマウス・スピーカー・キーボードエミュレーション機能・専用ドライバー不要・電源不要)
商品型番:out-EZ4-SW031 希望小売価格 : オープン価格 ¥5,258(税込)
完売のため、お取り扱いができません。
■製品カラー:ブラック
■製品サイズ:約W80×D22.6×H60mm(ケーブル部含まず) ■製品重量:約268g ■ケーブル長:各約0.9m ■インターフェース(PC側): ディスプレイ/ミニD-sub(HD)15pinオス×2 キーボード・マウス/USB Aコネクタオス×2 スピー... 詳細をもっと見る |
おすすめの特集



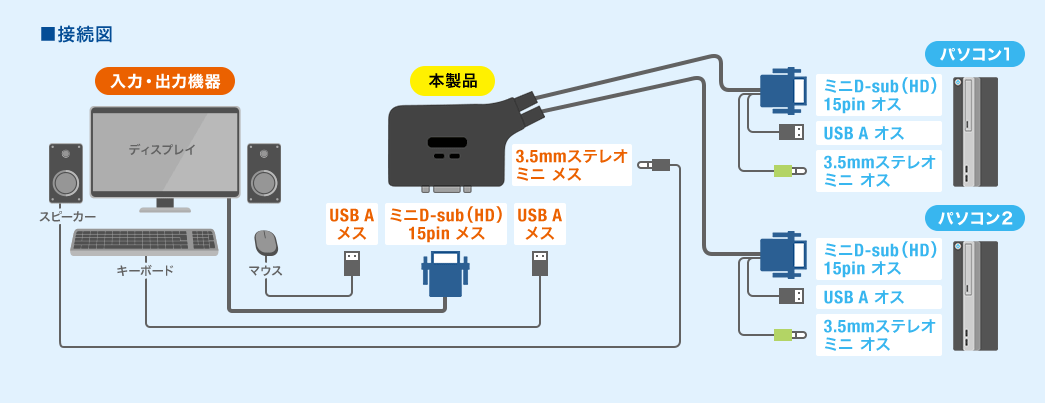




1組のディスプレイ・USBキーボード・USBマウス・スピーカーを、2台のパソコンで切替、操作できる切替器です。

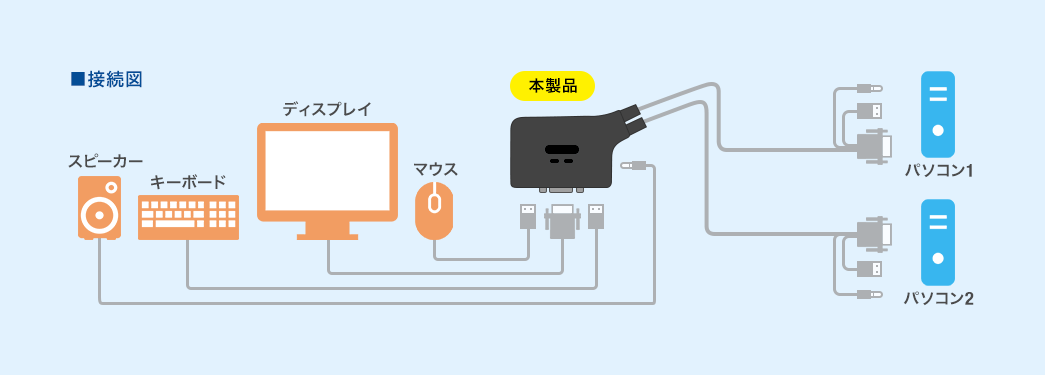
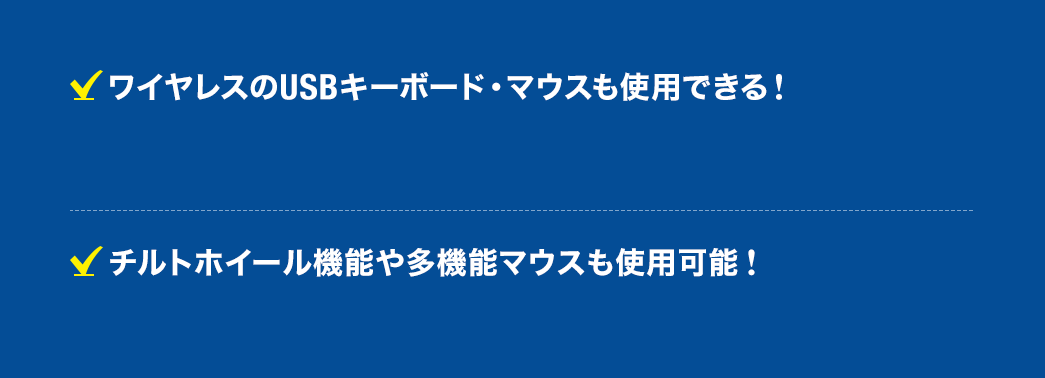
各ポートにレシーバーを接続することでワイヤレスタイプも使用可能です。
※ワイヤレスキーボード・マウスセットの場合、レシーバーは切替器のキーボードポートに接続してください。
※Bluetoothキーボードには非対応です。
マウス用USBポートはパススルー構造となっているため、マウス自体の機能もそのまま使用可能です。

※すべてのパソコン、キーボード、マウスの動作を保証するものではありません。
※本製品の基本的な切替方法は「Ctrl」キーの2回連続押しになります。ゲームやアプリケーションソフトなどで、
「Ctrl」キーを使用する場合は切替器が作動してしまう弊害がでますので、本製品の使用はお控えください。
※キーボードに搭載されているUSBハブポートは本製品経由では使用することはできません。
※キーボードに搭載されている特殊ボタンなどドライバーを要する機能についても、
本製品経由では使用することができません
※ゲーミングキーボードなどのNキーロールオーバー機能を搭載したキーボードは動作対応しません。
※Bluetoothキーボード、Bluetoothマウス、Unifyingレシーバーで使用するキーボード、マウスは非対応です。
※指紋認証機能付きキーボード、タッチパッド(トラックパッド)機能付きキーボードでは動作しないことがあります。

キーボードポートをエミュレーションしているため、切り替え後すぐにキーボードの操作が可能です。

パソコン起動時にキーボードが接続されていないと、エラーが起きて起動しないことがあります。
キーボードエミュレーション機能を搭載した本製品は両方のパソコンにキーボードがつながっているよう信号を送り、起動時のエラーを回避します。
また、通常の切替器は切り替えの度にデバイスの再認識を行うため、使用までにタイムラグが生じてしまいますが、エミュレーション機能を搭載していれば、ほとんどタイムラグなくキーボードを使うことができます。
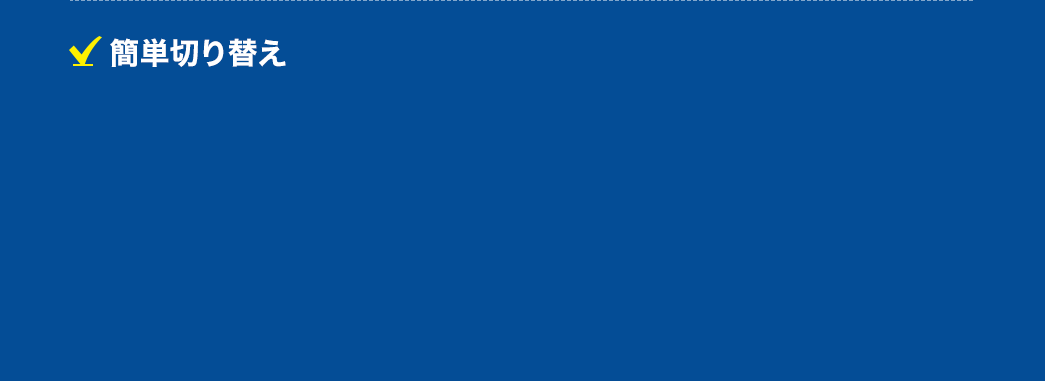
切替方法は[Ctrl]キーを2回押すだけの簡単操作。瞬時に2台のパソコンを切り替えます。

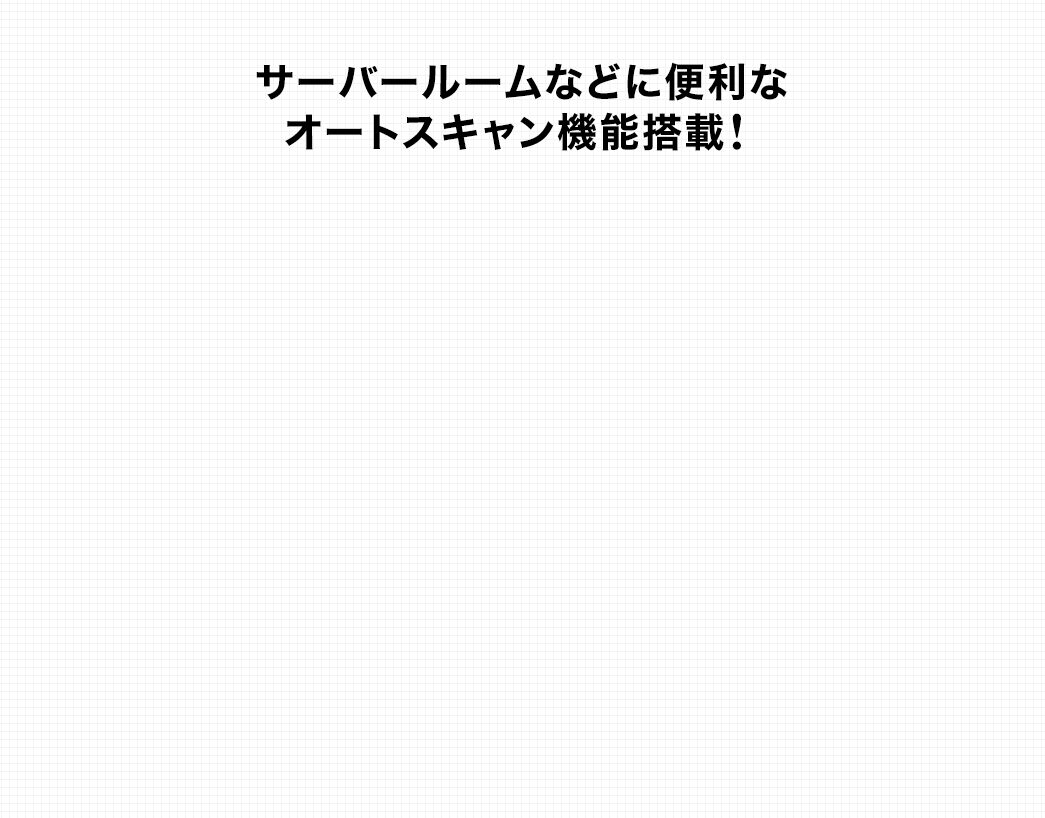
接続された2台のパソコンを5秒間隔で自動で切り替え、各パソコンを監視することができます。
左の「Shift」キーを押したまま右の「Shift」キーを押すとオートスキャン機能が動作します。

※切り替え間隔の変更はできません。
※オートスキャン実行中はキーボード、マウスの操作はできません。キーボード、マウスの操作がしたい場合は、「スペース」キーを押しオートスキャンを解除してください。
※本製品の基本的な切替方法は「Ctrl」キーの2回連続押しになります。ゲームやアプリケーションソフトなどで、「Ctrl」キーを使用する場合に、切替器が作動してしまう場合があります。

本製品はWindows OS機とMac OS機の混在環境でもご使用いただけます。
切替器本体のキーボード設定をすることで、Windowsキーボードでも、Mac機を操作することができます。


本製品の初期設定はパソコン1、パソコン2側ともWindows・Linux OS設定になっています。
パソコン1側もしくはパソコン2側でMac OSを使用される場合は切替器のOS設定を変更することでDOS/VキーボードでMac OSを操作することが可能になります。以下の手順で設定を変更してください。
(この設定をしなくてもある程度のキーは使用できますが、一部のMacキーが使用できません。)
例:パソコン1側がWindowsOS、パソコン2側がMacOSの場合

パソコン2側(Mac OS側)を起動します。(完全に起動させてください)

「Ctrl」キーを押しながら「F12」キーを0.5秒以内に押す。
※キーボード上のNumLock、CapsLock、ScrollLock LEDが交互点滅したら、ホットキーモードに入っています。
ホットキーモードに入らない場合はキーを押すスピードを変えてお試しください。(すばやく押すなど)

上記の動作に続けて「F2」キーを押す。以上の操作でパソコン2側はMac OS設定になります。
OSの設定は、一度設定したら次回起動時からは必要ありません。
使用機器環境が変わった場合は再度切替器の設定を変更してください。
パソコン1、パソコン2側ともMac OSの場合は両ポートで(1)~(3)の操作を行い、Mac OS設定に変更してください。

下のキーボードマッピング表を確認し、DOS/V用キーボードでキーの割り当てがMac用になっていることを確認してください。
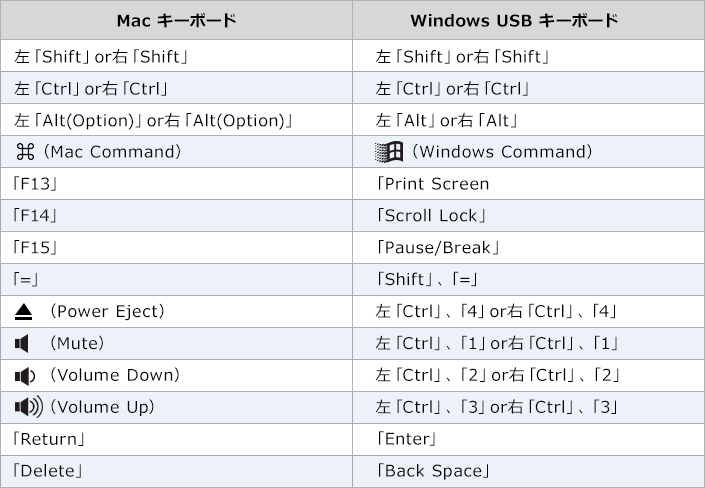

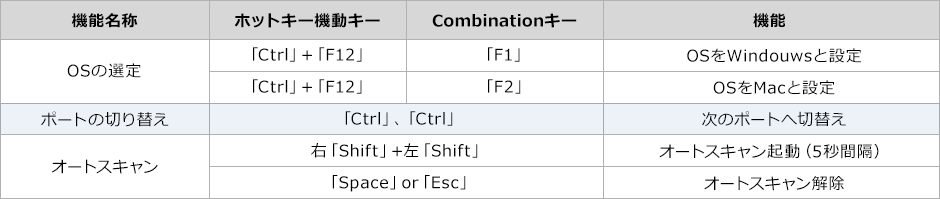

※1:「Ctrl」 +「F12」の操作
「Ctrl」 を押しながら、「F12」を0.5秒以内に押す。
その後、キーボード上のNumLock、CapsLock、ScrollLock LEDが交互点滅します。
この時、ホットキーモードに入っていることを示す。
この状態で、次のCombinationキーを押す。
ホットキーモードの途中でホットキー操作を止めたい場合は、「Esc」キーを押し、ホットキーモードを解除する。
※2:オートスキャン機能が働いている場合、「Space」キー以外、キーボードの操作ができません。

使用できるパソコンがどちらかを確認することができます。
面倒な操作は一切なしで、機器に接続するだけで使用可能です。



接続されたノートパソコンを起動しても、コンソール側のディスプレイに映像が出力されない。(ノートパソコンの液晶画面には表示されている)

ノートパソコン側で、映像が外部に出力されない設定になっている可能性があります。
通常、ノートパソコンでは「Fn(ファンクション)」キーを押しながら「F3」キーを押すことで、映像を外部に出力できるようになります。
詳しい方法については、ご使用になるノートパソコンの取扱説明書をご覧ください。

マウスやキーボードが動かない。

マウスケーブルとキーボードケーブルの接続ポートが逆になっている場合があります。
本体裏面の刻印をご確認いただき、キーボード・マウスの接続が間違っていないかご確認ください。

画面がちらついたり、にじんだりする。

切替器とディスプレイ間のVGAケーブルの長さをご確認ください。
VGA信号は非常に劣化しやすいため、長いケーブルを使用している場合は、できるだけ品質が良い、短いケーブルをご使用ください。

ホットキー切り替えができない。

本製品のホットキーコマンドは、「Ctrl」キーの連続2回押しです。
1回ずつゆっくり押すと認識されず、反応しない場合がありますので、押すスピード(間隔)を速くしてお試しください。(例「トン・トン」→「ト・トン」と素早く押す)

パソコンの電源を全てOFFにしても、切替器のLEDが消えない。

本製品はパソコンのキーボードポートから電源を供給され動作しています。
ご使用中のパソコンがキーボードパワーONの設定で、パソコンの電源がOFFの時にも常にキーボードへ電気が供給されている場合があります。
この状態でも本製品の使用には問題ありませんが、BIOSの設定でパソコンのキーボードパワーON機能を解除することで回避できます。(解除方法についてはご使用のパソコンメーカーへお問い合せください)

ホットキーコマンド(「Ctrl」キー×2回)を他のキーで動作するよう変更できますか?

ホットコマンドキーは変更できません。
本製品を接続した状況で「Ctrl」キーを連続押しする必要があるソフトウェアやアプリケーションソフトをご使用になると、切替器が作動する恐れがあります。
本切替器のご使用を控えていただくか、ソフトウェアやアプリケーションソフトのご使用をお控えください。

Linux/FreeBSDで使用できますか?また、Windowsとの混在は可能ですか?

Linuxでの使用は可能です。(Red Hat 8.0での動作確認済み)
FreeBSDについては場合により動作しない可能性がありますので動作保証外となります。
また、WindowsとLinuxなど、異なるOSでの混在使用については問題ありません。

異なるOSを搭載したパソコンを共有できますか?

共有できます。弊社パソコン自動切替器は、異なるバージョンのWindows/Linuxが混在した状況でも正常に動作することを確認しています。

パソコンの電源を入れたまま切替えはできますか?

問題なく切替えできます。本切替器はキーボード・マウス信号をエミュレートしているため、パソコンの電源を入れたままポートを切替えても、本製品に接続されているすべてのパソコンは常にキーボード・マウスが接続されていると認識しています。

マウスポート付きのキーボードにマウスを接続した状態で使用できますか?

できません。パソコンからのマウス信号が本切替器まで正常に到達しないため、動作しない・暴走するなどの症状が発生します。

接続されたパソコンをすべて同時に起動させることはできますか?

可能です。弊社パソコン自動切替器は、接続されたすべてのパソコンに対して常にキーボード・マウスのエミュレート信号を送っているので、同時に起動させても問題ありません。
また、A9にも記したとおり、起動後にパソコンを切替えても全く問題ありません。

パソコン起動時(再起動時)などは、そのパソコンにスイッチを切替える必要がありますか?

必要ありません。仮にポート1が選択された状態でポート2に接続されたパソコンを起動(再起動)させても、正常に起動完了し、切替え後も正常に動作します。


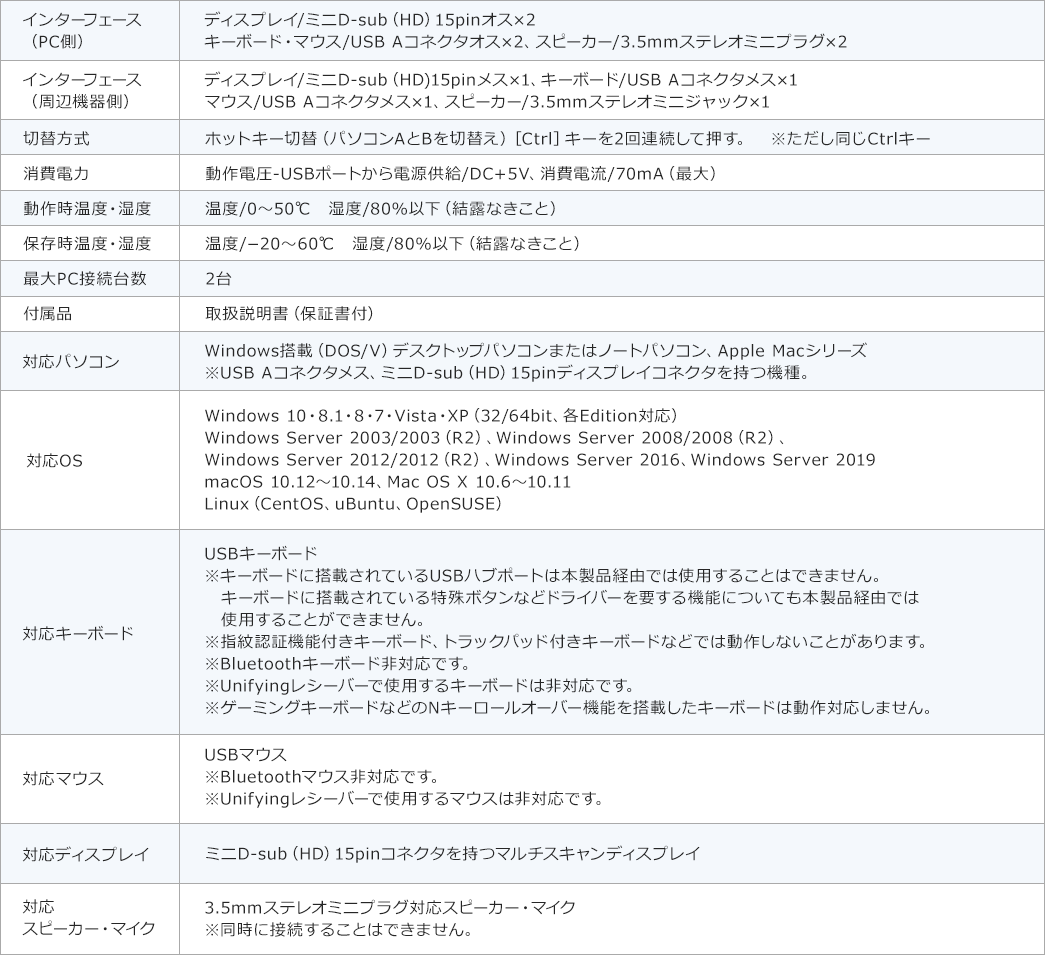

●本製品の使用中に発生したデータやプログラムの消失についての保証はいたしかねます。
●本製品のカバーを開けたり、分解したりしないでください。故障の原因となります。
●本製品を水分や湿気の多い場所、直射日光のあたる場所、ホコリや油煙などの多い場所、車中や暖房器具のそばなどの高温となる場所に設置したり保管したりしないでください。
商品の特長・仕様
特長
仕様
 400-SW031 取扱説明書
400-SW031 取扱説明書
<対応>
■対応パソコン:
Windows搭載(DOS/V)デスクトップパソコンまたはノートパソコン
Apple Macシリーズ
※USB Aコネクタメス、ミニD-sub(HD)15pinディスプレイコネクタを持つ機種
■対応OS:
Windows 10、8.1、8(64/32bit)、7(64/32bit)、Vista、XP(32/64bit、各Edition対応)
Windows Server 2019、2016、2012(R2)、2008(R2)、2003(R2)
macOS 10.12~10.14、Mac OS X 10.6~10.11
Linux(CentOS、uBuntu、OpenSUSE)
<注意事項>
※本製品の基本的な切替方法は「Ctrl」キーの2回連続押しになります。
ゲームやアプリケーションソフトなどで、「Ctrl」キーを使用する場合は切替器が作動してしまう弊害がでますので、本製品の使用はお控えください。
※キーボードに搭載されているUSBハブポートや特殊ボタンなどドライバを要する機能については、本製品経由では使用することはできません。
※指紋認証機能付キーボード、トラックパッド、タッチパッド付キーボードには対応していません。
※ワンタッチボタンによるレジューム・サスペンド機能は対応しておりません。
※Bluetoothキーボード、Bluetoothマウス、Unifyingレシーバーで使用するキーボード、マウスには対応していません。
※ゲーミングキーボードなどのNキーロールオーバー機能を搭載したキーボードには対応していません。
※すべてのパソコン、キーボード、マウスの動作を保証するものではありません。
よくある質問(Q&A)
ご購入の際に気になることはございますか?
実際にお問合せの多かった質問や疑問をご案内します。
Q「Ctrl」キーの2回連続押しを試しても切り替わりません。確認する内容はありますか?
Aマウス用USBポートにキーボードが接続されている場合正常に切替えが出来ません。
各USBポートに正しくキーボード、マウスが接続されているかご確認ください。
QBluetoothキーボード、Bluetoothマウス、Unifyingレシーバーを使用するLogicool社製キーボードおよびマウスに対応していますか?
ABluetoothキーボード、Bluetoothマウス、Unifyingレシーバーを使用するLogicool社製キーボードおよびマウスには非対応です。
Q自作PCでも問題なく使えますか?
A自作PCは予期せぬことが起こる可能性があるため、動作保証外です。
Q変換アダプタや変換ケーブル等を組み合わせて使用できますか?
A変換アダプタや変換ケーブル等を使うと、正常に映像が映らない場合があるため使用できません。