
ディスプレイに貼り付けたり、ピンマイクとしても使える2WAYマイクロホン。 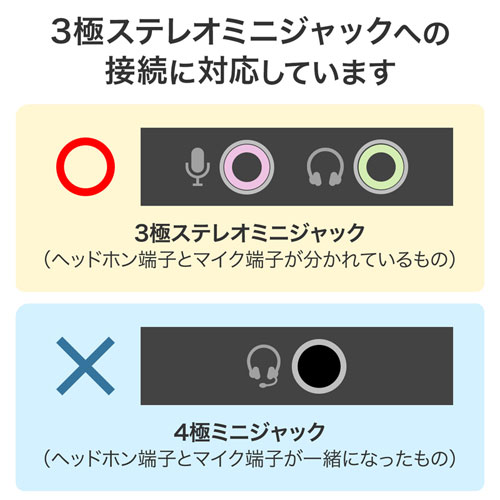
3極ステレオミニジャックへの接続に対応しています。※4極ミニジャックにはご使用できません。 
ディスプレイに貼り付けたり、ピンマイクとしても使える2WAYタイプ。 
小型のマイクユニットを搭載したコンデンサーマイクです。 
机に置いても、ディスプレイの脇に取り付けても邪魔になりません。 
アタッチメントからマイクを取り外し脇ポケットや服など、より口元近くに取り付けることができます。 
ピンマイクとしても使えるクリップ付きです。 
マイクの周り360°すべての音を拾う全(無)指向性なのでその向きからの音も拾えます。 
コンデンサー方式なので繊細な音が拾え高感度です。 
Skypeなどのソフトに対応。手軽に使用できます。 
ヘッドセットを新たに購入しなくても、お手持ちのヘッドセットと組み合わせてTV電話やチャットが楽しめます。 

製品パッケージ(見本)※予告なく変更となる場合がございます。予めご了承ください。              |
3.5mmミニプラグ接続の小型PCピンマイク。無(全)指向性で、Skype・Zoom・Teams・Meet等に対応しており、Web会議やテレワークにおすすめです。MM-MC24 サンワサプライPCマイク(ピンマイク・3.5mm・無指向性・全指向性・小型・クリップ・Skype・Zoom・Teams)MM-MC24 サンワサプライ
商品型番:MM-MC24 希望小売価格 : ¥1,760(税込) 54% off ¥810(税込) 法人会員価格:¥810(税込)
イーサプライ本店 会員様特典保証期間 +6ヶ月
イーサプライ 安心延長保証は一部商品を除き、メーカー保証期間から更にプラス6か月間を保証させて頂くサービスです。
延長保証サービスの料金は表示価格に含まれていますので、追加料金を頂く事はございません。
|
おすすめの特集
関連カテゴリを見る
商品の特長・仕様
特長
仕様
<対応>
■対応機種:マイク入力端子・スピーカー出力端子を持つWindowsパソコン
※Apple Macシリーズには対応しません。
※4極仕様(マイク入力とスピーカー出力が1つになったもの)のパソコンやタブレットには対応しません。
■対応OS:・Windows 10・8.1・8・7・Vista・XP
お客様満足度
 0.0
(0件)
0.0
(0件)
回答者数0人
まだユーザーレビューはありません
感想を投稿してポイントもゲットしよう
よくある質問(Q&A)
ご購入の際に気になることはございますか?
実際にお問合せの多かった質問や疑問をご案内します。
Qマイクの音量が小さいです。
Aパソコンの種類や初期設定によっては、マイクの音量が小さい場合があります。
マイク音量を大きくしても音が小さい場合は、マイクブーストの設定をしてください。
<例:Windows 8の場合>
1.カーソルを画面の左下隅に動かして右クリックし、メニューから[コントロールパネル]を選択し、[ハードウェアとサウンド]をクリックします。
2.「サウンド」をクリックします。
3.「録音」タブの「マイク」をダブルクリックし、「マイクのプロパティ」を表示します。
4.「レベルタブ」の「マイクブースト」をスライドさせ「+10dB」「+20dB」などに調整し「OK」をクリックします。
*マイクブーストを上げるとノイズが大きくなる場合があります。
QZoomで機器を接続するときの設定方法
AZoomでは基本的に、電源がONになっているカメラやスピーカーなどの外部機器が優先して接続されます。パソコン内蔵のカメラやスピーカーを使用する場合や、ミーティング中に複数の機器を切り替えて使用したい場合は、以下の手順から切り替えることができます。 ■カメラの設定方法 1.ミーティングコントロール内の「ビデオの開始/ビデオの停止」横にある矢印をクリックします。 2.「カメラを選択」の項目から使用したい機器を選択します。 ■マイク・スピーカーの設定方法 1.ミーティングコントロール内の「ミュート/ミュート解除」横にある矢印をクリックします。 2.マイクを切り替える場合は、「マイク」の項目から使用したい機器を選択します。 3.スピーカーを切り替える場合は、「スピーカー」の項目から使用したい機器を選択します。 また、ミーティング前に機器のテストをしておくことで、 ■カメラのテストをする場合 1.ホーム画面右側にある歯車マークをクリックし、設定を開きます。 2.「ビデオ」タブをクリックします。 3.「カメラ」のプルダウンからテストしたい機器を選択すると、画面右上に選択中のカメラの映像が表示されます。 ■マイク・スピーカーのテストをする場合 1.ホーム画面右側にある歯車マークをクリックし、設定を開きます。 2.「オーディオ」タブをクリックします。 3.スピーカーのテストをする場合は、「スピーカー」のプルダウンからテストしたい機器を選択します。 4.「スピーカーのテスト」をクリックすることで、テストが始まります。 5.マイクのテストをする場合は、「マイク」からテストしたい機器を選択します。 6.「マイクのテスト」をクリックすることで、テストが始まります。
Alt+Nを押すことで切り替えることもできます。


スムーズにミーティングを始めることができます。





Qヘッドセットのマークがついたミニプラグ端子に挿しても使えない。
Aヘッドセットのマークがついたミニプラグ端子は規格が異なる為お使いいただけません。別途変換アダプタをお買い求めいただければ使用可能です。4極用ヘッドセットアダプタ:MM-AD23
Qマイクが使えない。(Windowsの場合)
Aボリュームコントロールにマイクの項目があるかご確認下さい。(ボリュームコントロールはスタートキー→プログラム→アクセサリー→エンターテイメントにあります。OSによって表示が一部異なる場合があります)
ボリュームコントロールにマイクの項目が出ていない場合は、ボリュームコントロールのオプション→プロパティにある「表示するコントロール」の「マイク」にチェックを入れて頂くと、項目に追加されます。
追加された後、「ミュート」にチェックが入っていたらチェックをはずしてください。
QPCにマイクを接続したがスピーカーから音が出ない
A1台のPCにおいてマイクで入力した音をそのPCのスピーカーから出力することはできません。
Qマイクの入力音量が小さい、あるいはノイズが混じる
Aマイクの録音音量が小さい場合には、PC搭載のサウンドボードの機能を使用することでマイクの感度を10~20dB(デシベル)増幅することができます。
ただし、この機能を利用するとノイズが混ざったり、ノイズが大きくなったりする場合があります。その場合はこの機能をOFFにしてください。
・ノイズが気になる場合は下記を参考に、この機能をOFFにしてください。
・マイク音量が小さい場合は下記を参考にしてこの機能をONにしてください。
マイクブースト機能をON/OFFにする
※サウンドボードの機種によっては「MIC Boost」表記と異なるものがあります。以下にMIC Boostに相当するものを示します。
QWindowsのサウンドレコーダーで録音できますか?
A可能です。
ただしWindowsのサウンドレコーダーは仕様により連続1分間以上録音できません。
長時間録音する場合は別途ソフトをご用意ください。