激安通販サイトのイーサプライ本店






      |
Bluetooth3.0の省エネ設計。インターネットもサクサク使える5ボタンBluetoothレーザーマウス。ブラック。Bluetoothレーザーマウス(Bluetooth3.0・ブラック) サンワサプライ商品型番:MA-BTLS23BK 希望小売価格 : オープン価格 ¥2,280(税込) 法人会員価格:¥2,280(税込)
完売のため、お取り扱いができません。
■カラー:ブラック
■サイズ:W58×D99×H38mm ■重量:72g(電池含まず) ■適合規格:Bluetooth Ver. 3.0 class2 ■周波数範囲:2.402GHz~2.480GHz ■プロファイル:HID (Human Interface Device Profile) ■... 詳細をもっと見る |
おすすめの特集
関連カテゴリを見る
関連キーワード
商品の特長・仕様
特長
仕様

<対応>
■対応機種:Bluetoothモジュール内蔵のWindows搭載パソコン、Apple Macシリーズ(2サイドボタンは使用できません)
※Bluetoothモジュールが内蔵されている機種。
Surface Pro(2017)
GALAXY NOTE edge SC-01G
Xperia(TM) Z2 SO-03F
Xperia(TM) ZL2 SOL25
GALAXY S5 ACTIVE SC-02G
GALAXY S5 SC-04F
■対応OS:Windows 10・8.1・8(64bit/32bit)・7(64bit/32bit)・Vista・XP(SP2)・2000、Windows RT
macOS 10.12、Mac OS X(10.3以降)
※1Mac OS X(10.3以降)は、標準インストールされているSafari、Mail、Text Edit及びFinderなど、OS標準ドライバでスクロール可能なアプリケーションでのみスクロール可能です。またホイールボタン押下げによる動作はサポートしません。
※電波の通信範囲は使用環境によって異なります。
※機種により対応できないものもあります。
※この文章中に表記されているその他すべての製品名などは、それぞれのメーカーの登録商標、商標です。
お客様満足度
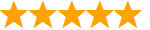 5.0
(3件)
5.0
(3件)
回答者数3人
レビューを投稿して
50ポイントゲットしよう!

南田老さん
満足度:5
投稿日:2015-11-10
使いやすい。動作サクサクなので、友人に勧めると2人から購入依頼あり後程注文しとこう。

ひでぼんさん
満足度:5
投稿日:2014-09-28
windows8.1を購入したので、Bluetoothレーザーマウスの購入を考
えて居たところこの商品に巡り合えました。少し小さめで長時間使
用出来ると宣伝されていたので、購入しました。突然マウスが切れ
る事が有るのでマイナス1点とした。

MACさん
満足度:4
投稿日:2014-05-06
Bluetoothは便利です。
とにかくケーブルがないから使いやすいです!もうケーブル式には
戻れないかも・・・
ただ、しばらく接続しなかったらなかなか再接続が出来ないみたいです(-_-;)なので-1としました。
私は、無線式のマウスとBluetoothマウスの両方で接続しています。
よくある質問(Q&A)
ご購入の際に気になることはございますか?
実際にお問合せの多かった質問や疑問をご案内します。
Q<Bluetooth接続の場合>ペアリングし直す際のBluetoothデバイスの削除の仕方を教えて下さい。
ABluetoothマウス ペアリングしなおし時のデバイスの削除方法は下記の様になっています。
*Windows8.1の場合
1.「チャーム」を開き、「設定」をクリックします。
2.「PCとデバイス」をクリックします。
3.「Bluetooth」をクリックすると、登録済みのデバイス、および周辺のデバイスの一覧が表示されます。
4.削除したいデバイスをクリックすると、「デバイスの削除」というメニューが出ますので、クリックして削除します。
以上で完了です。
QInternet Explorerでスクロールが遅い。
A(1)Internet Explorerを起動してください。
(2)「ツール」→「インターネットオプション」を開いてください。
(3)「詳細設定」タブをクリックし、「ブラウズ」の「スムーズスクロールを使用する」のチェックをはずしてください。
QWindows8、Bluetooth内蔵パソコンでのペアリング、接続の仕方がわからない。
A■1
マウスカーソルを画面右上か右下にもって行き1秒くらいすると「チャーム」と呼ばれるサブメニューが出ます。
チャーム内にある「検索」を選択します。(タッチパネルのものでマウスがない場合は、画面右端の黒枠から内側へ指をスワイプさせると出ます)
■2
「検索」を押すと「アプリ一覧」が出ます。
その中からコントロールパネルを選択します。
■3
コントロールパネル内にある「ハードウェアとサウンド」→「デバイスの追加」を選択します。
■4
接続されているデバイスや、検出可能なデバイスが出てきますので、ペアリングしたいBluetooth機器をペアリングモードにして検出させ、選択します。
■5
デバイスのインストールとペアリング、接続がスタートし、しばらく待てば完了します。
*Bluetooth2.0以前の機器の場合、パスキー入力がある可能性があります。
*キーボードペアリング時はパスキーの入力が必要です。
Qマウスカーソルが飛ぶ。思うように動かない。
Aマウスの移動量をセンサーが検知できていない、もしくは金属製障害物の影響を受けている場合があります。
下記の対応策をお試しください。
<光学式マウスの場合>
(1)マウスのセンサーはマウスを置いた面に光を照射し、移動量を読み取ります。
鏡など光を反射する素材や、ガラスなど透明な素材の上でご使用になると、
移動量が読み取れずカーソルがスムーズに動かない場合があります。
また、規則正しいパターンの上ではトラッキング能力が低下する場合があります。
マウスパッド、またはコピー用紙などの上でお試しください。
<ワイヤレスマウス・Bluetoothマウスの場合>
(2)電池残量が少なくなっている可能性があります。電池の交換をお試しください。
(3)マウスとレシーバーの距離が離れすぎている可能性があります。レシーバーのすぐ近くでお試しください。
(4)スチール製のデスクなど、金属に近い場所で使用した場合、誤動作することがあります。
QBluetoothのペアリング方法を教えて下さい。(Windows10/Windows8.1/Windows8)
A動画でペアリング方法を確認
【Windows10の場合】
【Windows8.1の場合】
【Windows8の場合】
※「Bluetooth」の項目が出てこない場合は、パソコンがBluetooth非対応の可能性、またはPCのBluetoothデバイスドライバに異常がある場合があります。
※ペアリングの方法は商品の取扱説明書をご覧ください。
Q裏面のLEDは光りますか?
Aレーザーマウスのレーザーは、非可視光(目では感知できない周波数帯の光)となります。
光らない状態が正常です。
(危険ですので、レーザー部分は覗き込まないでください。)
Qペアリング時にパスキーを要求された場合
A「0000」もしくは「1234」の入力をお試しください。
それでもペアリングできない場合は、お手数ですが再起動をお試しください。
QBluetoothアダプタの省電力をOFFにする
Aパソコン本体内蔵のBluetoothを使用する場合、下記の設定変更をお試しください。
■[コントロールパネル]から、[デバイスマネージャー]を開きます。

■Bluetoothマークのついたアイコンを右クリックし、[プロパティ]を開きます。
※お使いのPCの機種によって内蔵のBluetoothデバイス名が異なります。
■[電源管理]タブを選択し、、[電力の節約のために、コンピューターでこのデバイスの電源をオフにできるようにする]のチェックをはずします。
■[OK]をクリックします。
QペアリングLEDが点灯しているが動作しません。
ABluetoothアダプタの省電力をOFFに設定して頂き、
デバイスを削除後、再度ペアリングをお試しください。
①Bluetoothアダプタの省電力をOFFに設定する
https://www.sanwa.co.jp/support/faq/kaito.asp?qa_id=3073
②デバイスを削除する
https://www.sanwa.co.jp/support/faq/kaito.asp?qa_id=3212
③再度ペアリングをする
https://www.sanwa.co.jp/support/faq/kaito.asp?qa_id=3065
上記をお試し頂いても改善しない場合は、
お問い合わせください。
QWindows8にアップグレードしてから使えなくなった。
A■Bluetoothアダプタをご使用の場合、使用されているBluetoothアダプタ、及びドライバがWindows8に対応し、使用できる状態かどうか確認してください。
■対応していない場合はWindows8に対応したアダプタをお買い求め頂くか、使用されているアダプタの最新ドライバのダウンロードなどをお試しください。
QPC本体の再起動後、使用できなくなる。
APC本体を再起動した際にマウスとの通信が切れるため、マウスがスリープモードに入ってしまうことがあります。いずれかのマウスボタンをクリックすることで接続が自動的に復帰します。
再起動後はマウスのボタンを1度クリックしてから使用してください。
カーソル移動動作ではスリープから復帰しないことがあります。
QBluetoothモジュールが内蔵されていないパソコンで使用できますか?
A別途Bluetooth USBアダプタをご使用いただくことで使用可能です。
PC側にBluetoothモジュールが内蔵されていないパソコンでご利用の際は、別途弊社製Bluetooth USBアダプタを接続することで使用可能です。
※Bluetooth USBアダプタはこちら→
対応OSをご確認後、お求め下さい。
PC側にBluetoothモジュールが内蔵されている機種で、Bluetooth HIDプロファイルを持っている場合であればもちろん使用可能です。
Qホイールの動作が上下逆になる。
A他のマウスドライバあるいはタッチパッド用のユーティリティとの競合が考えられます。
アンインストールを行ってください。
Q東芝製ノートパソコンでスクロールがうまく動作しない。
A次の手順に従って設定してみてください。
1.まずマウスを外す。続いて「デバイスマネージャ」→「マウス」→「アキュポイント」のプロパティを開き、「ドライバの更新」をクリック。ハードウェアウィザードが起動するので、「すべてのドライバの一覧を作成…」を選択、製造元(標準マウス)・モデル(標準PS/2ポートマウス)を選択しドライバの更新を終了させる。
2.その後、「アプリケーションの追加と削除」から「マウスウェア」を削除する。
3.再起動後に、タスクバーにある常駐ソフトを終了できるものは全て終了させ、マウスを再インストールする。