激安通販サイトのイーサプライ本店

パソコンのノイズの影響を受けにくいスタンド型USBマイク。 
電源ON・OFFスイッチが付いています。使う度に抜き差しする手間も必要ありません。 
フレキシブルアームを採用。お好みの角度にマイクの向きを設定できます。 
マイク入力を一時停止できるミュートスイッチ付きです。簡単に切り替えすることができます。 
スタンド底面には滑り止め仕様になっています。 
USB接続なので、ACアダプタもいりません。接続するだけでお使いいただけます。 
USBポートに差し込むだけの簡単接続タイプです。サウンドカードやドライバは不要です。 
単一指向性マイクを採用、Skypeなどに対応しています。 
製品パッケージ(見本)※予告なく変更となる場合がございます。予めご了承ください。 
オフィスなどのWEB会議にも役立ちます。 
ご家庭でのテレワークやリモートワークにもいかがでしょうか。 

製品パッケージ(見本)※予告なく変更となる場合がございます。予めご了承ください。              |
パソコンのノイズの影響を受けにくいUSBデジタルマイク。USBマイク(電源・ミュートスイッチ付き)商品型番:MM-MCUSB25 希望小売価格 : ¥4,840(税込) 63% off ¥1,780(税込) 法人会員価格:¥1,780(税込)
完売のため、お取り扱いができません。
■形式:コンデンサータイプ
■指向性:単一指向性 ■周波数特性:60~15,000Hz ■入力感度:-44dB±3dB(0dB=1V/Pa 1kHz) ■インピーダンス:22kΩ ■動作電圧:DC5V ■サイズ:W84×D120×H330mm ■重量:約162g ■プラグ形状:USB Aコネクタ ■... 詳細をもっと見る |
おすすめの特集
関連カテゴリを見る
商品の特長・仕様
特長
<対応>
■対応機種:
Surface Pro(2017)
他、Windows搭載(DOS/V)パソコン、Apple Macシリーズ
※標準でUSBポートを持つ機種。
■対応OS:Windows 10・8.1・8(64bit/32bit)・Windows 7(64bit/32bit)・Vista・XP・2000、Windows RT
macOS 10.12、Mac OS X 10.0~10.11、Mac OS 9.2~9.2.2
■保証:6ヶ月
お客様満足度
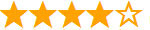 4.0
(2件)
4.0
(2件)
回答者数2人
レビューを投稿して
50ポイントゲットしよう!

購入者さん
満足度:3
投稿日:2022-08-20
USB接続でミュートボタン付きのマイクで格安なものとして購入しました。
音に関しては値段相応でそこまでよいものではありません。ただ,他のステレオミニプラグの形状のものに比べれば使えますかね。。。
数をそろえなければならない,試しにというところであれば購入してもよいとは思いますが,+3000円ぐらい出せるのであれば,もう少し良いものを買ったほうが長く使えるかなと思います。
この価格帯はUSB接続のほうが無難ですね。

shonanwindさん
満足度:5
投稿日:2021-06-18
マイクスタンドが曲がるので置き方の自由度が高い。 ミュートも使いやすい。
よくある質問(Q&A)
ご購入の際に気になることはございますか?
実際にお問合せの多かった質問や疑問をご案内します。
QZoomで機器を接続するときの設定方法
AZoomでは基本的に、電源がONになっているカメラやスピーカーなどの外部機器が優先して接続されます。パソコン内蔵のカメラやスピーカーを使用する場合や、ミーティング中に複数の機器を切り替えて使用したい場合は、以下の手順から切り替えることができます。 ■カメラの設定方法 1.ミーティングコントロール内の「ビデオの開始/ビデオの停止」横にある矢印をクリックします。 2.「カメラを選択」の項目から使用したい機器を選択します。 ■マイク・スピーカーの設定方法 1.ミーティングコントロール内の「ミュート/ミュート解除」横にある矢印をクリックします。 2.マイクを切り替える場合は、「マイク」の項目から使用したい機器を選択します。 3.スピーカーを切り替える場合は、「スピーカー」の項目から使用したい機器を選択します。 また、ミーティング前に機器のテストをしておくことで、 ■カメラのテストをする場合 1.ホーム画面右側にある歯車マークをクリックし、設定を開きます。 2.「ビデオ」タブをクリックします。 3.「カメラ」のプルダウンからテストしたい機器を選択すると、画面右上に選択中のカメラの映像が表示されます。 ■マイク・スピーカーのテストをする場合 1.ホーム画面右側にある歯車マークをクリックし、設定を開きます。 2.「オーディオ」タブをクリックします。 3.スピーカーのテストをする場合は、「スピーカー」のプルダウンからテストしたい機器を選択します。 4.「スピーカーのテスト」をクリックすることで、テストが始まります。 5.マイクのテストをする場合は、「マイク」からテストしたい機器を選択します。 6.「マイクのテスト」をクリックすることで、テストが始まります。
Alt+Nを押すことで切り替えることもできます。


スムーズにミーティングを始めることができます。




