


パソコンのノイズの影響を受けにくい、USB接続のブラックのヘッドセットです。ZoomやTeamsなどにも対応しています。
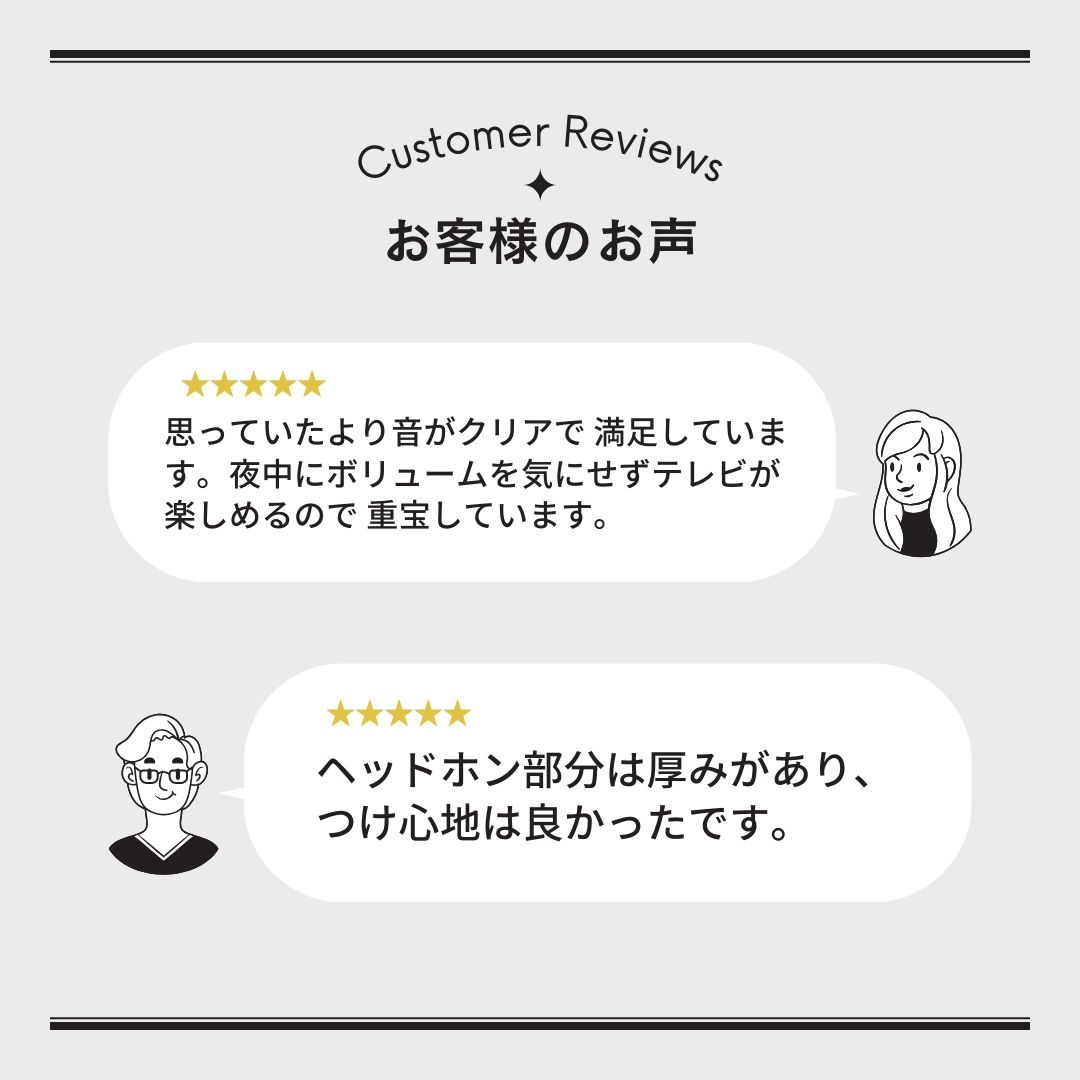

使用イメージです。マイク端子がなくても、ステレオミニ仕様のスピーカーが接続されていてもUSBポートが空いていれば大丈夫。また、接続するだけで設定等は不要で、すぐに使うことができます。

USBポートが空いていれば使用が可能です。パソコンのノイズの影響を受けにくく、設定等はしなくても接続するだけで使用ができます。

マイク部分はフレキシブルアームです。口元にあわせて動かすことができるので、声をよりひろうことが可能です。

ヘッドバンド部分は長さ調節が可能です。耳にピッタリフィットするように調整してください。


ヘッドホンの音量調節やマイクのオンオフ切り替えが可能な手元スイッチがついています。










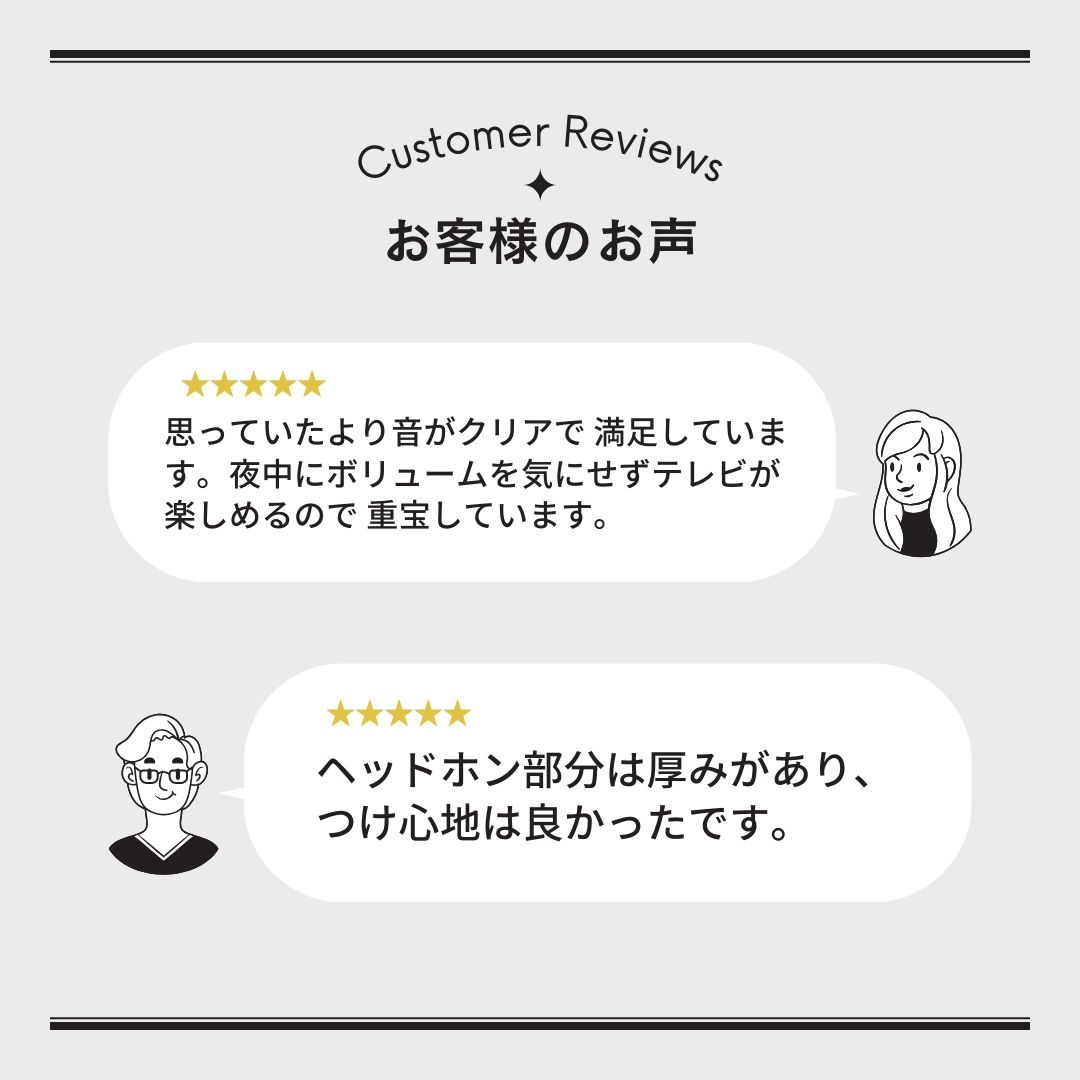















 イヤースポンジ(MM-HSUSB17BK用・2個セット)
MM-HSPA12
¥580(税込)
イヤースポンジ(MM-HSUSB17BK用・2個セット)
MM-HSPA12
¥580(税込)
 ヘッドホンハンガー(回転式・ヘッドホンかけ・おすすめ・ブラック) PDA-STN18BK サンワサプライ
PDA-STN18BK
¥1,780(税込)
ヘッドホンハンガー(回転式・ヘッドホンかけ・おすすめ・ブラック) PDA-STN18BK サンワサプライ
PDA-STN18BK
¥1,780(税込)
 ヘッドホンスタンド(2WAY・ヘッドホンフック・回転式・高さ調節可能)
PDA-STN25BK
¥1,860(税込)
ヘッドホンスタンド(2WAY・ヘッドホンフック・回転式・高さ調節可能)
PDA-STN25BK
¥1,860(税込)


マイクの位置調節が簡単!
フレキシブルアーム
マイク部分はフレキシブルアームになっているので好みの位置に調節できます。
また、フレキシブルアームは約260°回転し、任意の位置で固定できます。

長さ調節できるヘッドアーム
アーム部分は頭のサイズに合わせて長さ調節が可能です。
性別・年齢問わず、頭部にしっかりフィットします。

リモコンで音量調節できる
ヘッドホンの音量調節やマイクのミュート切り替えが手元でできるリモコン付きです。

かんたん!便利なUSB接続
USBポートに接続するだけですぐに使えます。セットアップやドライバは不要。
ステレオミニ仕様のスピーカーが接続されていたり、マイク端子のないパソコンでも使えます。

大型イヤーパッドで耳にフィット
大型のソフトイヤーパッドで装着感抜群。長時間つけても痛くなりにくい仕様です。
また40mm口径のスピーカーユニットで迫力の音楽再生が楽しめます。


特長
仕様
対応
まだユーザーレビューはありません
感想を投稿してポイントもゲットしよう
よくある質問(Q&A)
ご購入の際に気になることはございますか?
実際にお問合せの多かった質問や疑問をご案内します。
Q マイクの入力音量が小さい、またはノイズが混ざります。
Aマイクの録音音量が小さい場合には、PC搭載のサウンドボードの機能を使用することでマイクの感度を10~20dB(デシベル)増幅することができます。
ただし、この機能を利用するとノイズが混ざったり、ノイズが大きくなったりする場合があります。その場合はこの機能をOFFにしてください。
・ノイズが気になる場合は下記を参考に、この機能をOFFにしてください。
・マイク音量が小さい場合は下記を参考にしてこの機能をONにしてください。
マイクブースト機能をON/OFFにする
※サウンドボードの機種によっては「MIC Boost」表記と異なるものがあります。以下にMIC Boostに相当するものを示します。
Q マイク入力ができません。
A本製品の手元スイッチのマイクミュートスイッチがONになっていないか確認をお願いいたします。
※マイクミュートとは一時的にマイクの機能を停止することです。 
マイクミュートスイッチはOFFになっていないと音声入力ができません。
Q Zoomで機器を接続する際の正しい設定方法を教えてください。
AZoomでは基本的に、電源がONになっているカメラやスピーカーなどの外部機器が優先して接続されます。パソコン内蔵のカメラやスピーカーを使用する場合や、ミーティング中に複数の機器を切り替えて使用したい場合は、以下の手順から切り替えることができます。 ■カメラの設定方法 1.ミーティングコントロール内の「ビデオの開始/ビデオの停止」横にある矢印をクリックします。 2.「カメラを選択」の項目から使用したい機器を選択します。 ■マイク・スピーカーの設定方法 1.ミーティングコントロール内の「ミュート/ミュート解除」横にある矢印をクリックします。 2.マイクを切り替える場合は、「マイク」の項目から使用したい機器を選択します。 3.スピーカーを切り替える場合は、「スピーカー」の項目から使用したい機器を選択します。 また、ミーティング前に機器のテストをしておくことで、 ■カメラのテストをする場合 1.ホーム画面右側にある歯車マークをクリックし、設定を開きます。 2.「ビデオ」タブをクリックします。 3.「カメラ」のプルダウンからテストしたい機器を選択すると、画面右上に選択中のカメラの映像が表示されます。 ■マイク・スピーカーのテストをする場合 1.ホーム画面右側にある歯車マークをクリックし、設定を開きます。 2.「オーディオ」タブをクリックします。 3.スピーカーのテストをする場合は、「スピーカー」のプルダウンからテストしたい機器を選択します。 4.「スピーカーのテスト」をクリックすることで、テストが始まります。 5.マイクのテストをする場合は、「マイク」からテストしたい機器を選択します。 6.「マイクのテスト」をクリックすることで、テストが始まります。
Alt+Nを押すことで切り替えることもできます。


スムーズにミーティングを始めることができます。





Qマイクの音量が小さいです。
Aパソコンの種類や初期設定によってはマイクの音量が小さい場合があります。その場合は、マイクの音量調整をしてください。
例)Windowsの場合
1.
●Windows 11
画面下の「スタートボタン」→「すべてのアプリ」→「Windowsツール」→「コントロールパネル」→「ハードウェアとサウンド」→「サウンド」をクリックしてください。
●Windows 10・8.1・8
画面下の「スタートボタン」→「Windowsシステムツール」→「コントロールパネル」→「ハードウェアとサウンド」→「サウンド」をクリックしてください。
2.「録音」タブをクリックし、該当のマイクをダブルクリックし、「プロパティ」を開きます。
3.「レベル」タブをクリックします。
4.「マイク」の音量バーをスライドさせて80~100に設定します。
※この時「 」ミュート(消音)になっている場合は解除してください。
この音量を大きくするだけで十分な場合は、5.からの設定は
不要です。
5.「カスタム」タブをクリックして、「AGC」にチェックを入れ「OK」をクリックします。
※音量が大きすぎる場合には4.の音量バーを最適なレベルに調整してください。
6.「OK」をクリックして、コントロールパネルを終了します。
Q本製品を接続したままパソコンのスピーカーで音楽を聴こうとするとヘッドホンから音が出ます。
Aご使用のパソコンの設定で優先されるスピーカーを「パソコン本体のスピーカー」に設定してください。または、本製品をパソコンから抜いてください。自動的に切替わります。
※アプリケーションを作動中にコネクタを差し替えた場合、すぐに認識しないことがあります。一度アプリケーションを終了し再度起動してください。
Q本製品を接続しているのにヘッドホンから音が出ずに「パソコン本体のスピーカー」から音が出ます/音声入力ができません。
Aパソコンの設定で優先されるスピーカーに「パソコン本体のスピーカー」が設定され、マイクについても別のデバイスが設定されています。パソコンの設定から本製品を優先するよう設定変更してください。
QWindowsのサウンドレコーダーで録音できますか?
A可能です。
ただしWindowsのサウンドレコーダーは仕様により連続1分間以上録音できません。
長時間録音する場合は別途ソフトをご用意ください。
Q1台のパソコンに2つのUSBヘッドセットを接続して、両方のヘッドセットを同時に使う事はできますか?
AUSBヘッドセットの特性上、どちらか1台しか使う事ができません。
関連カテゴリを見る