激安通販サイトのイーサプライ本店


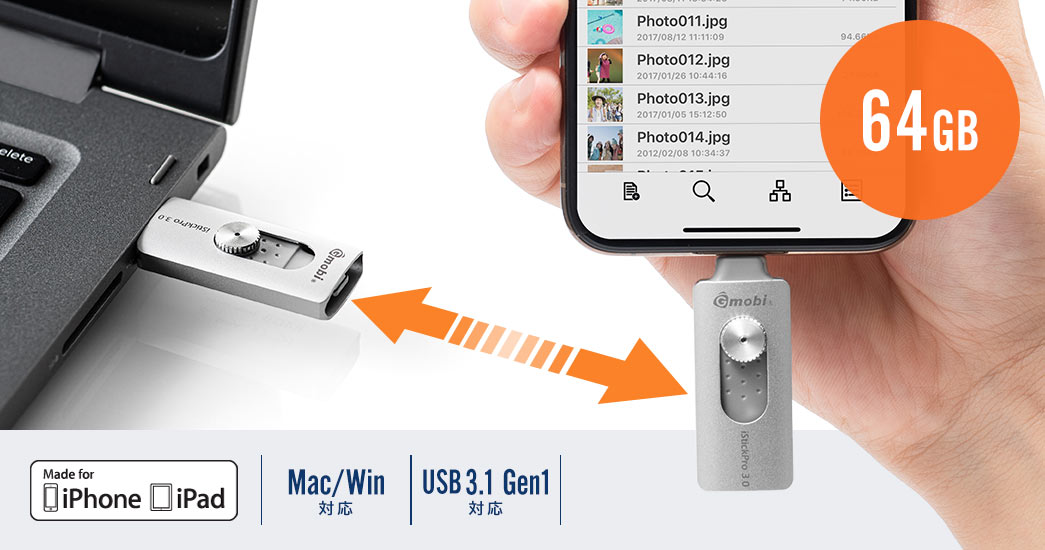



LightningコネクタでiPhoneやiPadに接続、USB Aコネクタでパソコンに接続できるUSBメモリです。
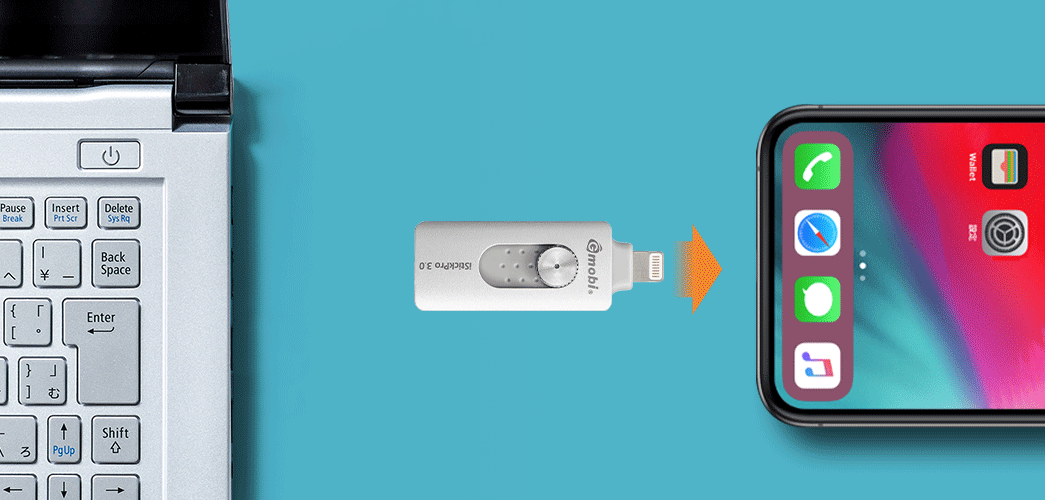
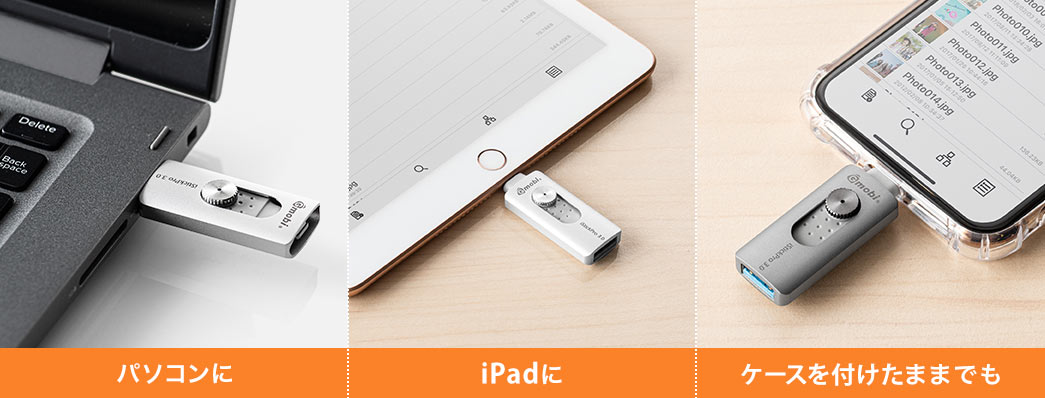
※iPad Pro2018は、Type-Cコネクタ接続のため使用できません。


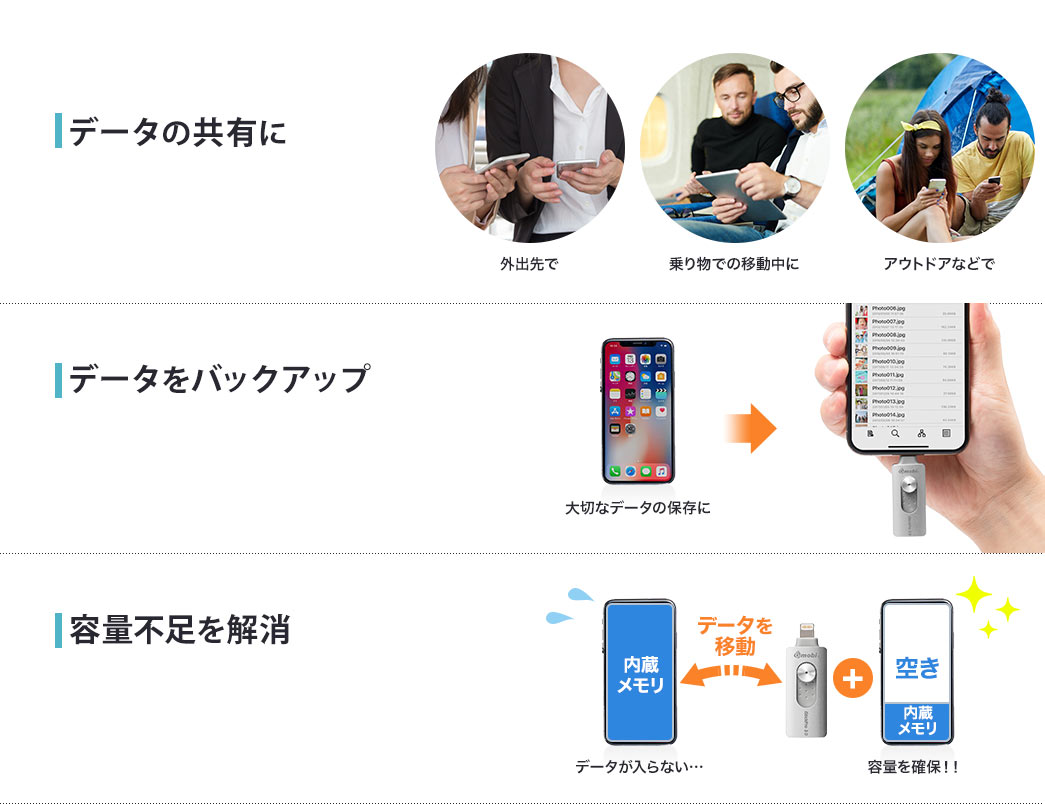
ネット環境がない場所でもデータのやりとりができます。
iPhone・iPad内写真や動画、連絡先等、大切なデータを簡単にバックアップできます。
パソコンを使わなくてもiPhone・iPadの空き容量を確保できます。
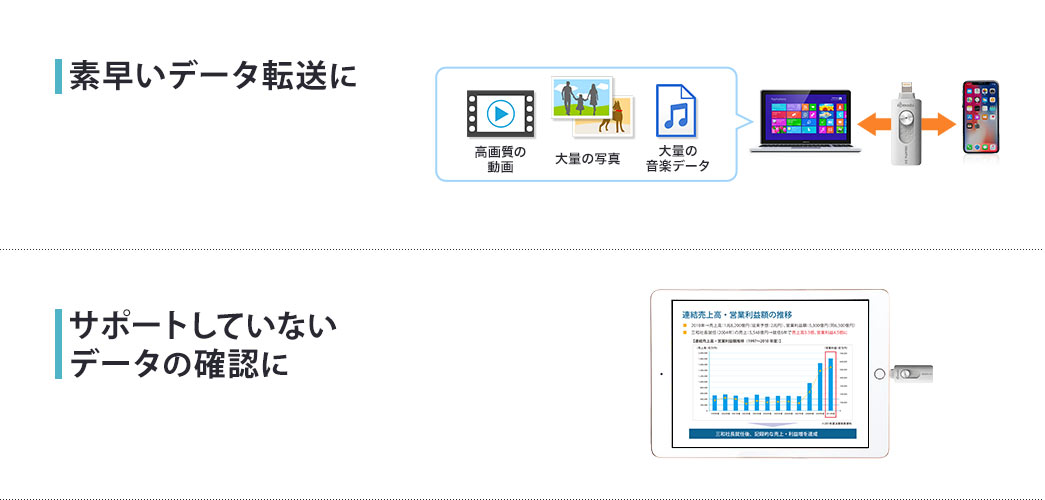
急ぎで、データの共有がしたい時にネットワーク速度を気にせず大容量ファイルを素早く転送できます。
iPhone・iPadでサポートしていないExcelやWordなどの書類を簡単に確認にできます。

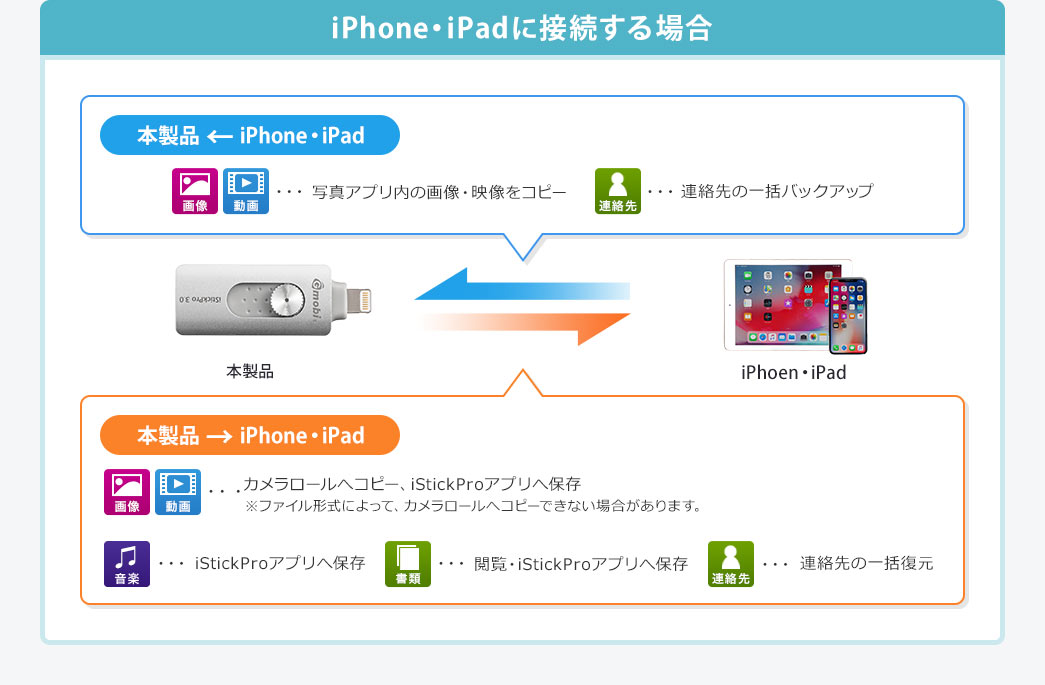

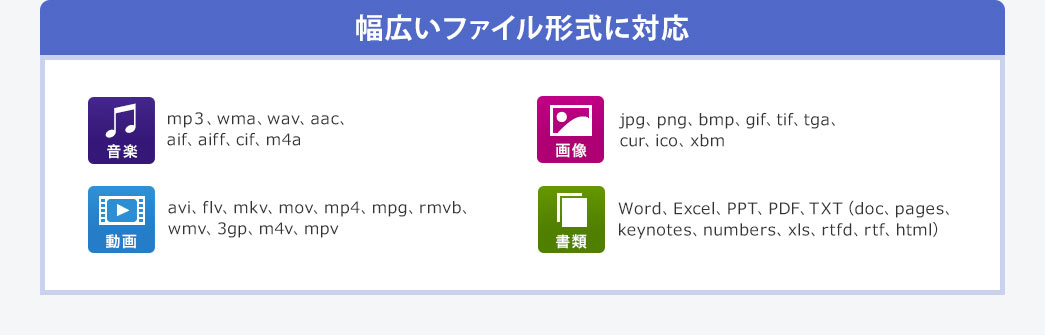




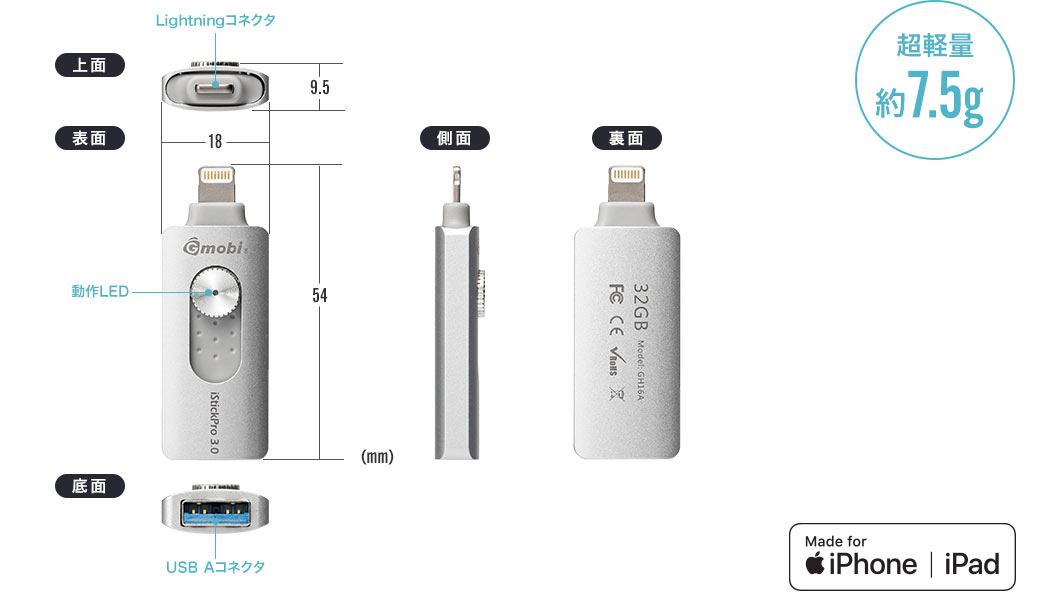

※iPhone・iPadの仕様上、iPhone・iPadの容量が少なすぎると本製品を正常に使用できない場合があります。
その場合は、一部のデータやアプリを削除する等、容量を増やしてからご使用ください。
※iStick内の動画データの容量が大きい場合、再生時に正常に再生できない場合がございます。容量の大きいデータを使用する場合、iPhone・iPadのLightning規格の転送速度の制限を超えてしまい発生するもので、Lightning端子の規格に起因する可能性があるため、本製品が原因の不具合ではございません。予めご了承下さい。正常に動画が再生されない場合、一度iPhone・iPad本体に保存の上ご鑑賞ください。
特長
仕様
対応
注意事項
まだユーザーレビューはありません
感想を投稿してポイントもゲットしよう
よくある質問(Q&A)
ご購入の際に気になることはございますか?
実際にお問合せの多かった質問や疑問をご案内します。
Q本品へのバックアップ作業は、バックアップの途中で中止できますか?(一時停止/何度かに分割してコピー可能か?)
Aはい。自動バックアップについては、途中で中止することができます。
▼自動バックアップ開始・一時停止手順
1.自動バックアップは、アプリ「iStickPro3.0」の設定→「自動写真をバックアップします」をオンにします。
2.本製品を接続すると、自動でiPhone内のデータを自動バックアップが始まります。
3.自動バックアップの一時停止を行いたい場合は、
設定の「自動写真をバックアップします」をオフにしてください。
4.「自動写真をバックアップします」をオンにすると、再度バックアップが開始されます。
Q1台購入すれば、複数台の異なるiPhoneで共有して使用できますか?
A複数の端末で、1台の本製品をご利用いただくことは可能です。
Qアプリに保存される日付は、撮影日時のままですか?(日付は変わってしまいますか?)
AiStickPro 3.0のアプリに保存される日付は、撮影日時になります。
QiPhone・iPadに認識されない場合の対処方法を知りたい。
A以下内容をお試しいただき、改善が見られるかご確認ください。
1.アプリの再インストール
一度アプリを削除し、iPhoneもしくはiPadなどの端末の再起動を行い
その上で再度インストールして認識されるかご確認ください。
2.USB-Aコネクタは認識されるか
USB-Aポートを持つパソコンに接続いただき、USBメモリとして認識されるか
ご確認ください。
3.Lightningコネクタの清掃
念のため綿棒などでLightningコネクタを拭いていただき、
再度接続し認識されるかご確認ください。
QUSBにパスワードをつけることは可能ですか?
Aパソコン側は、パスワードをつけることができません。
アプリ側のみ、パスワードでロックすることが可能です。
Qパソコン側でUSB内にフォルダを作成して、iPhoneから写真を移動できますか?
A通常のメモリと同様に、パソコンにメモリを挿入後、名前を付けて新規フォルダを作成し、
アプリから写真をコピーする際に、作成したフォルダへコピー(移動)すれば可能です。
Qアプリ内でUSB内にフォルダを作成して、iPhoneから写真を移動できますか?
Aアプリから新規でフォルダを作成する場合は、
外部ストレージを押し、アイコンが一番下に並んでいて、
そこの一番左に+のマークがついたアイコンがあるので、
そのアイコンをタップします。
すると、新規フォルダという項目が出ますので、
それを選択することで、フォルダ名をつけてフォルダを作成することができます。
QUSBからパソコンに保存するときも、画像の撮影日付は保持されますか?
AUSBからパソコンに保存される日付は、撮影日になります。
Qコピーした元データ(iPhone内)を削除する機能はありますか?
A元データを削除する機能はあります。
QiFace(アイフェイス)をつけたままの状態で接続はできますか?
AiFace(アイフェイス)をつけたままの状態で接続はできません。
保護ケースの種類によっては、ケースの厚みで本製品と干渉し、正常にコネクタに接続できず認識しない場合がございます。
その際は、ケースを外してから使用するなど本製品をコネクタに正しく接続した上でご使用ください。
QiPhoneSE(第2世代)で使用可能でしょうか?
AiPhoneSE(第2世代)で使用可能です。(対応OS:iOS8~15 ※2022/06時点)
※今後のiOSのバージョンアップにより動作しなくなる可能性がございます。予めご了承ください。
※iPhone/iPadのOSをiOS 15/iPadOS 15では「パスワードでロック機能」がご使用いただけません。
Qtype-Cコネクタ接続のiPadにコネクタを変換して使うことはできますか?
A使用アプリ(iStickPro)がLightningのコネクタ接続のiPad・iPhoneでないと使用できないため、
コネクタを変換してもtype-Cコネクタ接続のiPadでは使用できません。
Qコピーとバックアップはどう違うのでしょうか。
Aコピーは、選択していただいた枚数を保存先に移動することができます。
バックアップは、ファイル内のすべての写真を保存先に移動することができます。
(写真の選択をしていただく表示はでるのですが、すべてバックアップされます)
QiPhone・iPadから、Word・EXCELファイルをコピー・移動できない
AiPhoneやiPadのWord・EXCELアプリで新規文書を作成し、そのファイルを本製品にコピーすることはできません。
iPhoneやiPadのデータをコピーできるのは、
掲載のとおり、【iPhone・iPad本体のカメラロール内の撮影ファイル】と【連絡先データ】のみです。
マイクロソフト社の製品であるWord・EXCELアプリの場合は
一般的にはone driveアプリを使い、パソコンと双方やり取りを行う形になります。
なお、反対に本製品からiPhone・iPad内にある本製品アプリでの閲覧・アプリ上への保存は可能です。
━━━━━━━━
■転送可能なファイルの種類(※詳細は商品ページ・対応条件等をご覧ください)
本製品へiPhone・iPadから転送できるファイル:カメラロール内の画像・動画、連絡先
本製品からiPhone・iPadへ転送できるファイル:画像・動画、音楽(※本製品アプリへの保存のみ)、書類(※閲覧または本製品アプリへの保存のみ)、連絡先
━━━━━━━━
QiCloud上のデータは本品にコピー・保存できますか?
AiPhoneから本製品へコピーできるデータは、
【iPhone本体に直接記録されているカメラロール内のデータのみ】です。
iCloud上のデータは本品にコピーできません。
iCloud上のデータを本品にコピーしたい場合は、
一旦、iPhone本体にiCloudからデータをダウンロードしてから本製品を利用してください。
参考:Apple公式サイト iCloud.com から写真やビデオをダウンロードする方法
Qアプリ上で写真や動画のファイル名・サムネイルのみ表示され、データ自体がコピーできない(アプリ上でサムネイル画像をタップしてもコピー・再生・閲覧ができない)。
AiPhoneから本製品へコピーできるデータは、
【iPhone本体に直接記録されているカメラロール内のデータのみ】です。
iPhoneのiOSについては、クラウドストレージのiCloudと統合されています。
そのため、実際にiPhoneに直接保存されていないデータ(iCloud上に保存されているデータ)も表示されます。
そちらのiCloud上にデータが保存されている写真・動画等をコピーしようして、不具合の出ている状態になっている可能性があります。
iPhoneの設定でiCloudを一時的にOFFにして動作をお確かめください。
アルバムが「すべての写真」名称というから「カメラロール」にアルバム名が変わります。
次に、「iStickPro3.0」アプリ上で、データを確認いただきコピーができるかご確認ください。
※動作確認後には、忘れずにiCloudをONに戻してください。
参考:Apple公式サイト iCloud の設定を変更する>iCloud を使う App を選択する>iPhone、iPad、iPod touch の場合
Qアプリ上で「メディアデータ」を選択すると、『設定してください』と表示されアプリの設定画面に飛んでしまう。
AiPhoneのOSアップデート・再起動をお試しください。
※ご注意ください※
本製品は対応OSが存在します。アップデート後のOSのバージョンが非対応の場合、完全に使用できなくなる可能性があります。
本製品の対応OSについて最新情報を確認の上、アップデートについてはお試しください。
最新情報は「対応機種」欄にてご確認いただけますが、ご不明な場合はアップデート前にお問い合わせください。
Q写真データにアクセスできない(iPhone内のデータをiStick本体にコピーできない、アプリメニュー「メディアデータ」の表示がおかしい等)
A■iPhone上の設定で、本アプリに対する写真データへのアクセス権限を拒否されている恐れが考えられます。
※写真データへのアクセス権限の確認・設定方法
【1】iPhoneの「設定」を開き、「プライバシー」の「写真」をタッチします。
「写真」へのアクセスを求めるアプリの一覧が表示されます。
iStickPro3.0アプリをタッチします。アクセス権限を「すべての写真」に変更します。
【2】USBメモリをスマートフォンに接続し、iStickPro3.0アプリを起動します。
iPhoneに保存されているデータをUSBメモリにコピーできるかお試しください。
■アプリ「iStickPro3.0」を一度削除し、再インストールをお試しください。
※ご注意ください※
「iStickPro3.0」アプリ内に保存しているデータは消えるためご注意ください。
(USBメモリ内のデータ、iPhoneのカメラロールのデータは消えません。)
【1】iPhoneの画面で、iStickPro3.0アプリのアイコンを指で長押しし、
「APPを削除」をタップし、アプリを削除します。
【2】iPhoneの電源を落とします。
【3】iPhoneの電源を入れます。
【4】「iStickPro3.0」アプリをAPPStoreから改めてインストールし直します。
インストールできたらスマートフォンの「設定」を開き、「プライバシー」の「写真」をタッチします。
「写真」へのアクセスを求めるアプリの一覧が表示されます。
iStickPro3.0アプリををタッチします。アクセス権限を「すべての写真」に変更します。
【5】USBメモリをiPhoneに接続し、iStickPro3.0アプリを起動します。
スマートフォンに保存されているデータをUSBメモリにコピーできるかお試しください。
■iPhoneのOSアップデート・再起動をお試しください。(※)
※!!!ご注意ください!!!
本製品は対応OSが存在します。アップデート後のOSのバージョンが非対応の場合、完全に使用できなくなる可能性があります。
本製品の対応OSについて最新情報を確認の上、アップデートについてはお試しください。
最新情報は「対応機種」欄にてご確認いただけますが、ご不明な場合はアップデート前にお問い合わせください。
Q他のアプリケーション内に入っているデータはバックアップ可能ですか?
A写真保存専用アプリなど、他のアプリケーション内に入っているデータはバックアップできません。
QiPhone 7 Plusで使用可能でしょうか?
AiPhone 7 Plusで使用可能です。(対応OS:8~15 ※2022/01時点)
※今後のiOSのバージョンアップにより動作しなくなる可能性がございます。予めご了承ください。
※iPhone/iPadのOSをiOS 15/iPadOS 15では「パスワードでロック」機能がご使用いただけません。
QiPhone7で使用可能でしょうか?
AiPhone7で使用可能です。(対応OS:iOS8~15 ※2022/01時点)
※今後のiOSのバージョンアップにより動作しなくなる可能性がございます。予めご了承ください。
※iPhone/iPadのOSをiOS 15/iPadOS 15では「パスワードでロック」機能がご使用いただけません。
Qテレビに出力できますか?
Aテレビに出力はできません。
QApple Musicでダウンロードした音楽の保存・再生は可能ですか?
AApple Musicでダウンロードした音楽の保存・再生は可能です。
関連カテゴリを見る