

カセットテープに録音されている音源を、パソコンで専用ソフトを使いMP3データへ変換できます。

MP3データに変換することで、音源の劣化を防ぐことができ、半永久的に保存できます。
またデータをパソコンに保存することで、収納場所にも困りません。
かさばるカセットテープの収納場所にも困りません!!
再生・ダビングするごとに劣化してしまうカセットテープの音源の劣化を防ぎます。
パソコンやMP3プレーヤー、スマートフォンなどで手軽に楽しめます。

付属のソフトを使えば、簡単にカセットテープの音源をMP3データに変換することができます。
変換したデータは、パソコンでそのまま再生したり、MP3プレーヤーやスマホなどに入れて音楽を楽しむことができます。
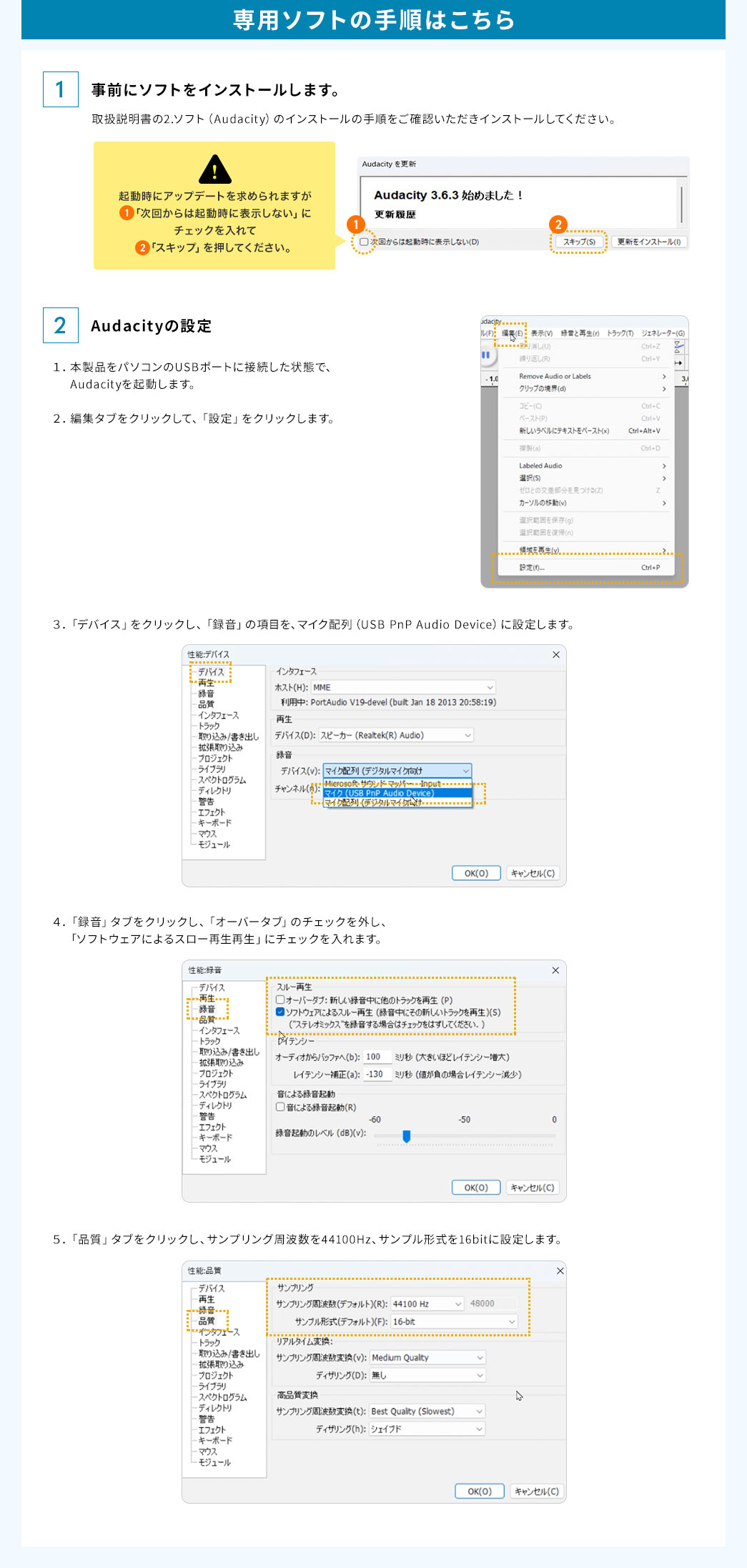

専用ソフトの手順はこちら(初回のみ設定)

ソフトウェアをインストールします。
Windowsを完全に起動させ、付属のソフトウェアをCD-ROMドライブにセットし、インストールしてください。
<インストールできない場合>
・Windowsのスタートメニューからコンピュータ→DVD RW ドライブ ※1→Cassette Mateを選択します。
・右クリックでCassette Mateのプロパティを開き「互換性」を表示します。 ※2
・「互換モードでこのプログラムを実行する」、「管理者としてこのプログラムを実行する」にチェックが入っているのを確認して、再度インストールを行ってください。
※1「DVD RW ドライブ」の表記は、機種によって異なる場合があります。
※2 管理者パスワードを要求される場合があります。
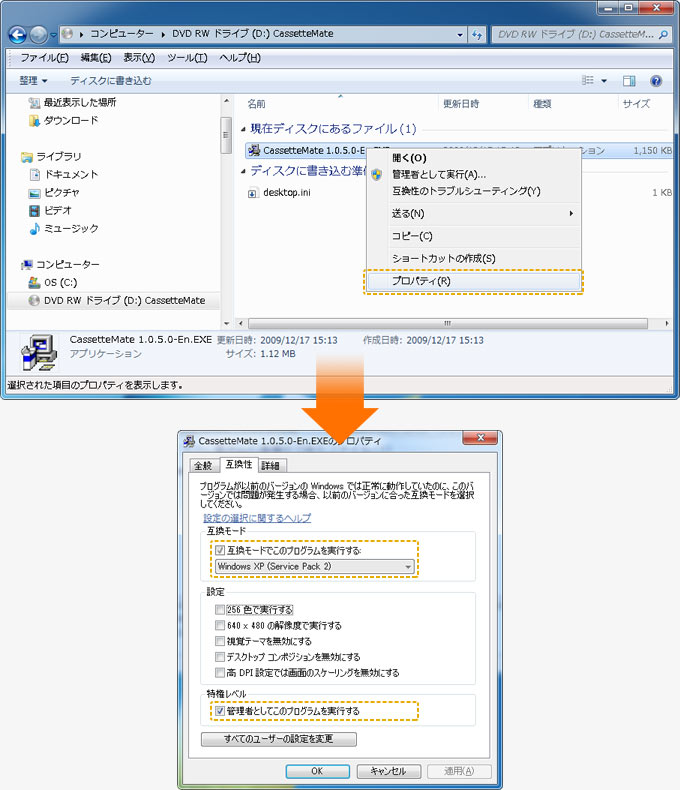

ソフトウェアを起動させます。
デスクトップ上に作成された、「Cassette Mate」のアイコン、または「プログラムメニュー」より「Cassette Mate」をクリックして、ソフトウェアを起動してください。
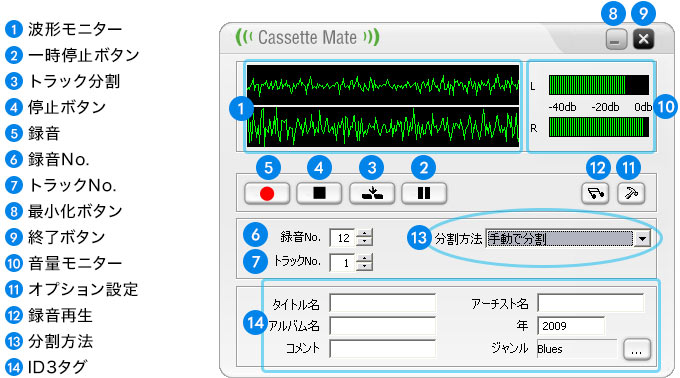

(初期設定のままでも録音可能です)
1.ソフトウェアの 分割方法を「無音区間で分割」に変更します。
分割方法を「無音区間で分割」に変更します。
音声の内容を認識して、音声が一定時間無音になった箇所で自動的にトラックを分割し1曲ずつ録音されます。
※初期設定の「手動で分割」では、カセットテープ1本を1曲として録音します。
2.無音区間の指定をします。
無音時間を約1~2秒に設定します。
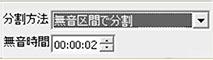

オプション設定(お好みで音質などを設定できます。)
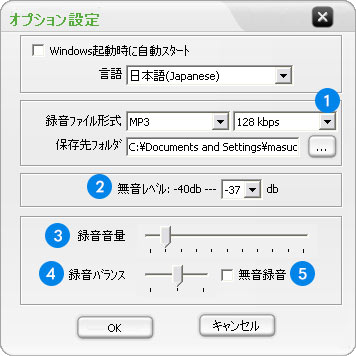
 音質の設定(ビットレート)
音質の設定(ビットレート)
MP3またはWMA形式で録音する際の、音質を選択できます。
数値を高くする程、高音質になりますがファイルサイズが大きくなります。
(初期値 128Kbps)ビットレートは、32kbps~320kbpsの範囲で選択。
 無音レベルの設定
無音レベルの設定
「無音区間で分割」を指定した場合の、「無音」と判定するための音量レベルを設定します。
上手く曲が分割されない場合:-39~-30dbで調節してください。
 録音音量の設定
録音音量の設定
録音する際の音量レベルの調整を行います。音量を上げると大きな音量で録音できます。
※音量を大きくすると、無音区間で混入するノイズのレベルも大きくなり、無音レベルの指定範囲を超える
場合があります。
 録音バランス
録音バランス
録音時の左右の音量のバランス調整を行います。
 無音録音
無音録音
録音音声をミュートにし、スピーカーから音声を出力しないようにします。


乾電池(単三乾電池×2本)を入れてイヤホンを本体に接続すれば、
ポータブルカセットプレーヤーとして使用できます。


手に持ったり、カバンに入れてもかさ張らない大きさです。
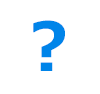 よくあるご質問
よくあるご質問

USBハブに接続できますか?

アプリを使用時にマイクのアクセスがOFFになっている可能性が考えられます。
下記手順にて一度設定のご確認をお願いします。
<Windows10の場合>
1.スタート→設定→プライバシーを開きます。
2.プライバシーが開いたら左側の列の マイク をクリックします。
3.マイクをクリックしたら右側の一番上の、「このデバイスのマイクアクセスはオンになっています」となっているか確認し、オフでしたらオンにします。
4.「アプリがマイクにアクセスできる様にする」の項目でオフであればオンにします。
画面右上のバツを押してこの画面を閉じます。
5.PCを再起動します。
上記手順にてCassette Mateを起動し、タスクトレイ上のCassette Mateアイコンの赤バツが消えて認識されるかどうか、ご確認下さい。

モノラルテープしか対応していないのですか?

ハイポジションテープ(TypeII)、メタルテープ(TypeIV)など対応外のテープを使用していると、波形形状が異なるため、音がこもる、前に録音した音が完全に消去されない、録音が止まるなどうまく録音ができないことがあるためモノラルテープのみ対応となります。

USB接続のハードディスクは使用できますか?

USB接続のハードディスクは使用できません。

スピーカーは搭載されていますか?

本製品にはスピーカーは搭載されておりません。
イヤホンを別途ご用意いただき、本製品と接続することで、音声を聴くことが可能です。

波形モニターが出てこない

プレーヤー本体、ソフトウェアの音量を調整して、波形に変化があるかの確認をお願いします。 1.プレーヤー本体の音量つまみでボリュームを調整してください。 2.ソフトウェア「Cassette Mate」のオプション設定より、録音音量の設定も調整してください。 3.Windowsの録音デバイスの設定からマイクレベルを調節してください。

音が聞こえない

音が聞こえないのは本体再生時か録音再生時かの確認をお願いします。
1.本体再生時の音が聞こえない場合
イヤホンジャックにイヤホンを装着しないと音は再生されません。
イヤホンを挿入し音量つまみを回し音量を上げて音が聞こえるか確認してください。
2.録音した音が再生されない場合、録音時に波形がでていたかどうかを確認してください。
2-1.波形がでていない場合
画面のDPI設定によりフォントサイズを通常より大きく設定していると、ソフトウェア画面の右側と下側の表示が切れてしまいます。
DPI設定によるフォントサイズを「通常のサイズ/スケール(96DPI)」でご利用ください。
2-2.波形が出ていた場合
ソフトウェア「Cassette Mate」音符マークの録音再生をクリックして音量レベルをあげてください。

カセットメイトの一部が映らない

PC内での画面表示設定の確認してください。
PC内の設定で、コントロールパネル→ディスプレイ→拡大縮小のサイズを変更し、再度確認をしてください。
画面のDPI設定によりフォントサイズを通常より大きく設定していると、ソフトウェア画面の右側と下側の表示が切れてしまいます。
DPI設定によるフォントサイズを「通常のサイズ/スケール(96DPI)」でご利用ください。

日本語で表示されるようになりますか?

ソフトウェアのオプション設定画面より、言語「日本語(Japanese)」を選択ください。

曲がスローになる

電池残量が少ない場合はスローになる為、電池交換をしていただくか、USBケーブル接続で状況が変わるかを確認してください。

保存がされていない

ソフトウェア上の停止ボタンを押しての保存動作の確認をお願いします。
ソフトウェア上の停止ボタンを押さず、プレーヤー本体のSTOPボタンで停止させた為保存ができていない場合があります。
録音中はプレーヤー本体のSTOPボタンを押しても、ソフトウェア上では無音状態の録音を続けている為、録音を停止する際は、必ずソフトウェア上の停止ボタンを押す必要があります。

表面に傷がある

表面のフィルム有無の確認してください。
商品表面に保護フィルムが貼られているので、フィルムを剥がして、傷があるか確認してください。

音が二重に聞こえる

サウンドの設定の確認を確認してください。
「コントロールパネル」→「サウンド」→「録音タブ」→「プロパティ」→「聴くタブ」を出し
「このデバイスを聴く」のチェックを外す必要があります。


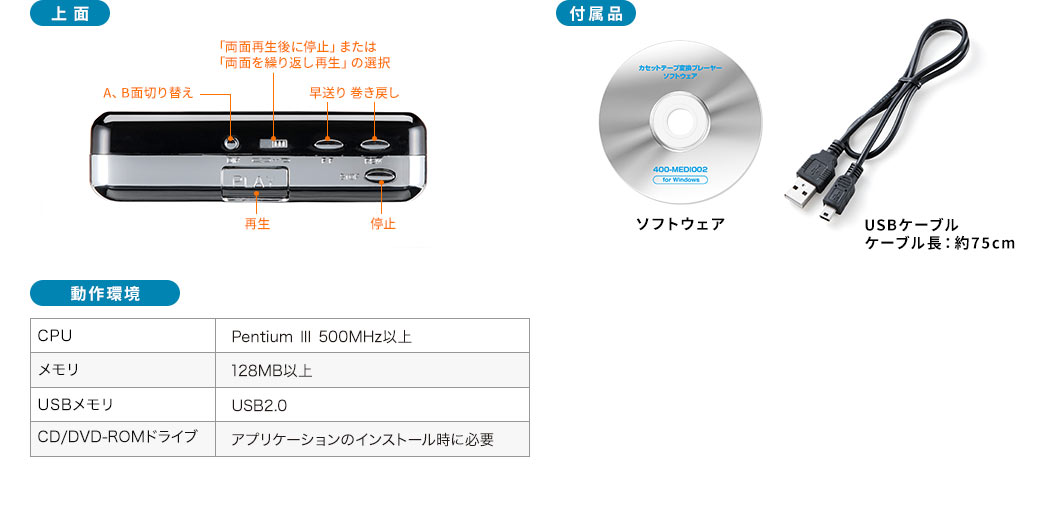
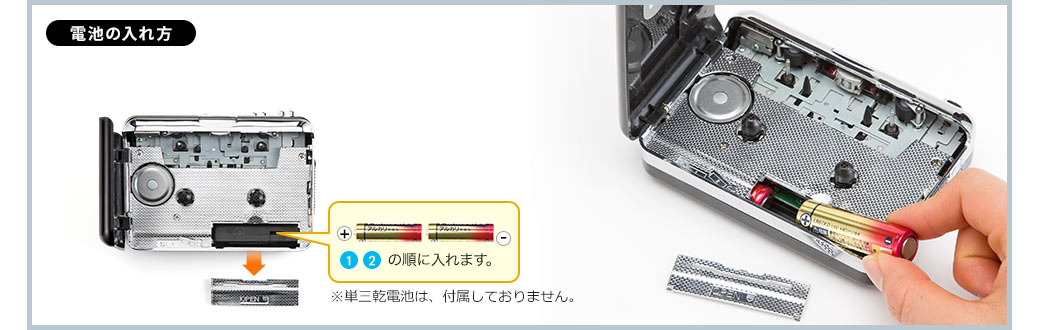
本体の扉を開けて、電池カバーを取り、
図のように単三乾電池2本を入れてください。

※テープの劣化により、テープ破損の恐れがあります。弊社では、テープ・保存データの保証は致しかねます。
※お使いのDVD/CDドライブが8cmCDに対応しない場合、こちらよりドライバソフトをダウンロードください。
ファイルを展開していただきフォルダ内のEXEファイルを実行してください。
※私的複製(著作権法第30条1項)の範囲内でお楽しみください。
特長
仕様
対応
注意事項

満足度:5★★★★★
ユーさん(投稿日:2013-09-24)
他店で購入しました。
付属のソフト「Cassette Mate」とフリーソフト「audacity●」を併用して使用しています。
1、オートリバースを使用してテープ丸ごと1ファイルにします。
2、audacity●で曲間を無音、全体のレベル調整(目視にて)
3、曲毎の切り出し
4、曲毎のレベル微調整(再生にて)
本機は、横にして録音すると左右バランスが均等になりません。
この品は、特におススメです。
よくある質問(Q&A)
ご購入の際に気になることはございますか?
実際にお問合せの多かった質問や疑問をご案内します。
Q本製品でカセットテープを再生したい。
A本製品でカセットテープを再生して聞くには、イヤホンやスピーカー(別売)を接続する必要があります。
本製品単体ではカセットテープの音楽を聞けません。
Q60分を超えるテープはなぜ非対応なのですか?
A60分を超えるテープは磁気テープが薄く、巻き込む可能性があるため非対応です。
Q90分や120分のカセットテープを使用できますか?
A90分や120分のカセットテープは使用できません。
60分を超えるカセットテープは磁気テープが薄いため、巻き込みや伸びの原因になります。
QPCには認識されているが、ソフト上で録音デバイスとして「マイク配列(USB Audio Device)」が表示されない。
APCに本製品を接続後、ソフトを起動してください。
Q対応のテープは何ですか?
Aノーマルポジション(TypeⅠ)60分までのテープです。
Q本体の角に数ミリの穴が開いているのは仕様ですか?
A本体の角に数ミリの穴が開いているのは仕様です。
製品の構造上発生するものであり、使用には問題ありません。
QDolby B/Cなどのノイズリダクションに対応していますか?
ADolby B/Cなどのノイズリダクションには対応していません。
QMac OSに対応していますか?
AMac OSには非対応です。Mac用のソフトはありません。
本製品はWindows専用です
QカセットテープからCDにデータを移せますか(保存できますか)?
ACDにデータを移す(保存する)ための機能は搭載されておりません。
同梱ソフト(cassettemate)では、テープ音源をMP3かファイルで保存するのみとなります。
Q専用のイヤホンはありますか?
A専用のイヤホンはありません。市販のイヤホン(3.5mmステレオミニプラグ接続のもの)を使用できます。弊社商品ではMM-HP117BKが該当します。
Qプレイモードボタンの左右のスライドは、どちらが繰り返し再生ですか?
A右側へスライドすると「両面再生後に停止」、左側へスライドすると「両面を繰り返し再生」です。
Q保存されていない
Aソフトウェア上の停止ボタンを押して保存動作の確認をお願いします。
ソフトウェア上の停止ボタンを押さず、プレーヤー本体のSTOPボタンで停止させた為保存ができていない場合があります。
録音中はプレーヤー本体のSTOPボタンを押しても、ソフトウェア上では無音状態の録音を続けている為、録音を停止する際は、必ずソフトウェア上の停止ボタンを押す必要があります。
Qスピーカーは搭載されていますか?
A本製品にスピーカーは搭載されていません。
Q専用ソフト「Cassette Mate」で、無音部分を取り除くことはできますか?
A専用ソフト「Cassette Mate」には、不要部分をカットしてファイルを縮める、という機能はついておりません。
Q専用ソフト「Cassette Mate」を使って、保存したMP3データをCDに焼くことはできますか?
A専用ソフト「Cassette Mate」では、MP3データをCDに焼く(記録する)ことはできません。テープ音源をMP3ファイルとして保存するまでの作業を行えます。
CDへの記録には、Windows Media Playerなどをご利用ください。(CDに保存する操作などはサポート対象外です)
Q録音データはモノラルとステレオのどちらの形式ですか?
A音源であるカセットテープがステレオの場合、録音データはステレオ形式となります。
音源がモノラルの場合は、モノラル形式となります。
Qオートリバースに対応していますか?
Aオートリバースに対応しています。
Qパソコンに接続し、録音したデータを再生したが、音が出ない
A以下をご確認下さい
●パソコン側の出力音量を大きくしてください。
●ソフト「Cassette Mate」の操作パネルで
真ん中右端のあたりにある、オプション設定ボタン(金槌マークのボタン)をクリックして「Record Volume / 録音音量」を右に移動させてください。
Q専用ソフト「CassetteMate(カセットメイト)」が立ち上がらない時の対処法を教えてください。
AWindowsの設定→プライバシー→マイクの項目で
下記が「オン」になっているか確認をしてください。
・このデバイスでのマイクへのアクセルを許可する。
・アプリがマイクにできるようにする
「オフ」になっている場合には両方とも「オン」に変更して、PCを再起動後にソフトが立ち上がるかご確認ください。
Qノーマルテープしか対応していないのですか?
Aノーマルテープ専用です。ハイポジションテープ(TypeII)、メタルテープ(Type IV)などのテープは、波形が異なるため、音がこもる、前に録音した音が完全に消去されない、録音が止まるなど正常に録音ができないことがあります。
Q専用ソフト「CassetteMate(カセットメイト)」はCD-ROMが付属していますか?(CD-ROMからインストールできない場合は?)
ACD-ROMが付属しています。
お使いのパソコンがCD・DVDドライブを搭載していない場合は、下記URLからダウンロードできます。
■ソフト(ドライバ)ダウンロード
(400-MEDI002.zip 1.1MB)
ファイルを展開してフォルダ内のexeファイルを実行してください。
Q録音した音声データ(MP3)の保存先は?
A専用ソフト『Cassette Mate』で保存先を確認・指定することができます。
1:ソフト画面上で、オプション設定(金槌のマーク)を選択します。
2:オプション設定画面が開かれます。
保存先フォルダ(Record Path)の欄に記載のあるフォルダに、録音データは保存されます。
保存先を変更する場合は、「…」をクリックして希望するフォルダを選択し、「OK」ボタンを押して完了です。
Q専用ソフト「CassetteMate(カセットメイト)」の一部が映らない(操作画面が見切れている。見えない部分がある。)
Aパソコン内での画面表示設定の確認してください。
パソコン内の設定で、コントロールパネル→ディスプレイ→拡大縮小のサイズを変更し、再度確認をしてください。
尚、OSごとの画面設定の詳細は商品ページのよくあるご質問を参照してください。
Qプレイモードボタンの左右へのスライドはどちらがどの機能ですか?
A右側へスライドすると「両面再生後に停止」、左側へスライドすると「両面を繰り返し再生」です。
Q「USBカセットを接続してください」と表示されて、使用できません。
Aアプリを使用時にマイクのアクセスがOFFになっている可能性が考えられます。
下記手順にて一度設定のご確認をお願いします。
WIN10の場合
1-1
スタート→設定→プライバシーを開きます。
1-2
プライバシーが開いたら左側の列の マイク をクリックします。
1-3
マイクをクリックしたら右側の一番上の、
「このデバイスのマイクアクセスはオンになっています」となっているか確認し、
オフでしたらオンにします。
1-4
「アプリがマイクにアクセスできる様にする」の項目でオフであればオンにします。
画面右上のバツを押してこの画面を閉じます。
1-5
PCを再起動します。
上記手順にてcassettemateを起動し、
タスクトレイ上のcassettemateアイコンの赤バツが消えて認識されるかどうか、ご確認下さい。
QUSB接続のハードディスクは使用できますか?
AUSB接続のハードディスクは使用できません。
Q波形モニターが出てこない
Aプレーヤ本体、ソフトウェアの音量を調整して、波形に変化があるかの確認をお願いします。
1. プレーヤー本体の音量つまみでボリュームを調整してください。
2. ソフトウェア「cassettemate」のオプション設定より、録音音量の設定も調整してください。
3. Windowsの録音デバイスの設定からマイクレベルを調節してください。
詳細は商品ページのよくあるご質問を参照してください。
Q日本語で表示されるようになりますか?
Aソフトウェアのオプション設定画面より、言語「日本語(Japanese)」を選択ください。
Q曲がスローになる
A電池残量が少ない場合はスローになる為、電池交換をしていただくか、USBケーブル接続で状況が変わるかを確認してください。
Q表面に傷がある
A表面のフィルム有無の確認してください。
商品表面に保護フィルムが貼られているので、フィルムを剥がして、傷があるか確認してください。
Q音が二重に聞こえる
Aサウンドの設定の確認を確認してください。
「コントロールパネル」→「サウンド」→「録音タブ」→「プロパティ」→「聴くタブ」を出し
「このデバイスを聴く」のチェックを外す必要があります。
関連カテゴリを見る