
WEB会議に最適なマイクとスピーカーを内蔵した1台3役のWEBカメラ。幅62㎜、高さ235㎜と省スペースで、水平画角105°です。Zoom、Teamsでの動作確認済です。

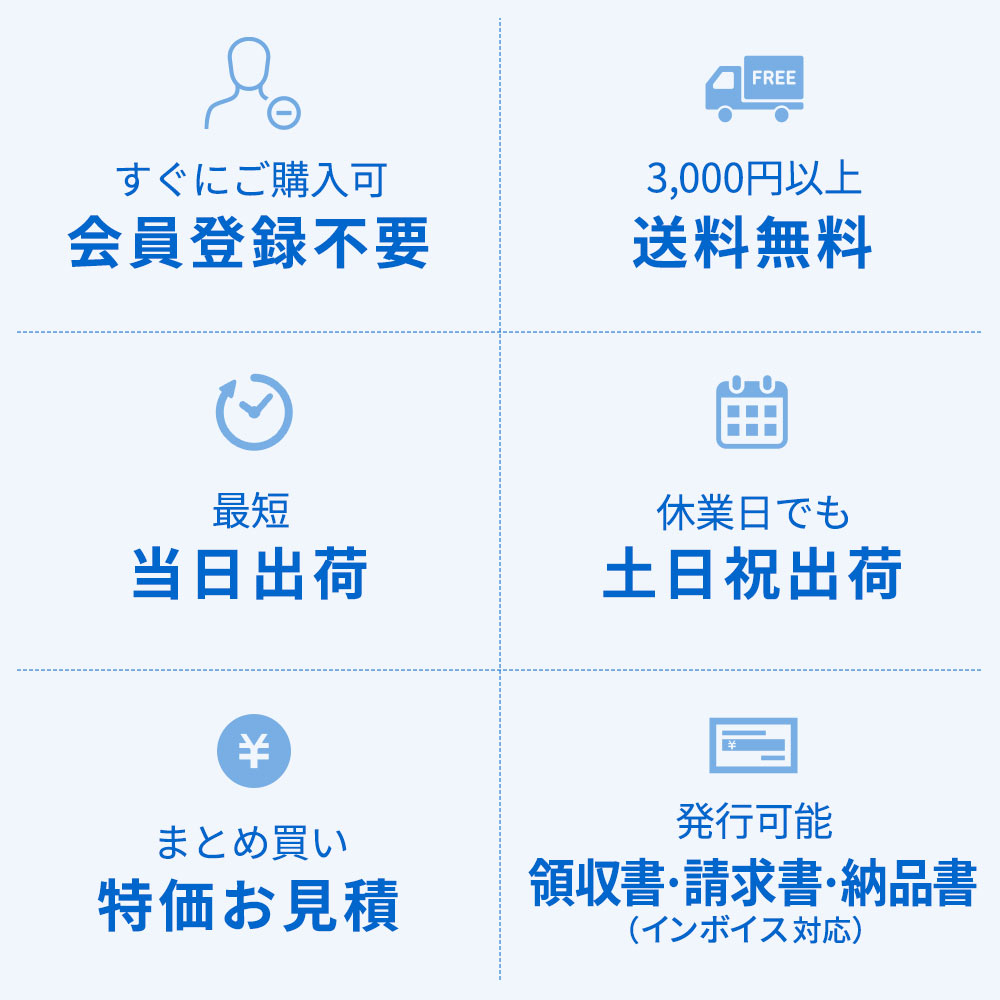

マイク、スピーカー機能も搭載している、WEBカメラです。これ1つ接続するだけで、面倒なWEB会議の準備がサクッと完了します。

水平画角105°の広範囲を撮影できるWEBカメラです。マイクとスピーカーの機能も内蔵しています。

あれこれ準備しなくても、マイクもスピーカーも搭載している、WEBカメラ1つあれば、会議をすぐに始められます。

ドライバ等不要で、ケーブル1本のみ接続すればすぐに使用ができます。また、省スペースで幅も取りません。

水平画角105°、ワイドに撮影できるレンズです。フルHDの高画質で、相手にくっきりとした映像を届けます。

会議が大人数でも大丈夫。集音範囲が2m程度で、360°すべての方向から集音が可能です。

WEBカメラですが、マイクと音量調整が可能なスピーカー機能も搭載しています。

マイクは必要に応じてオンオフ切り替えが可能です。また、カメラも10°の範囲内で上下の角度調整が可能です。











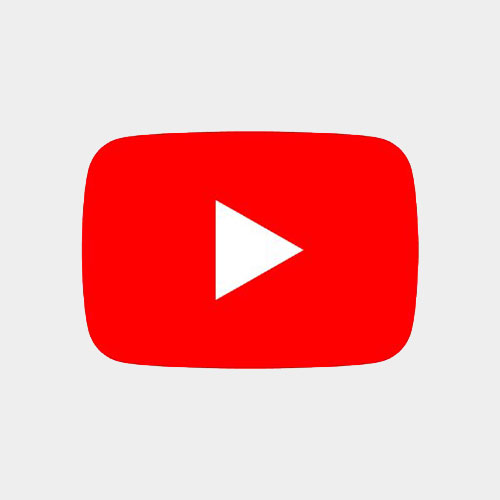


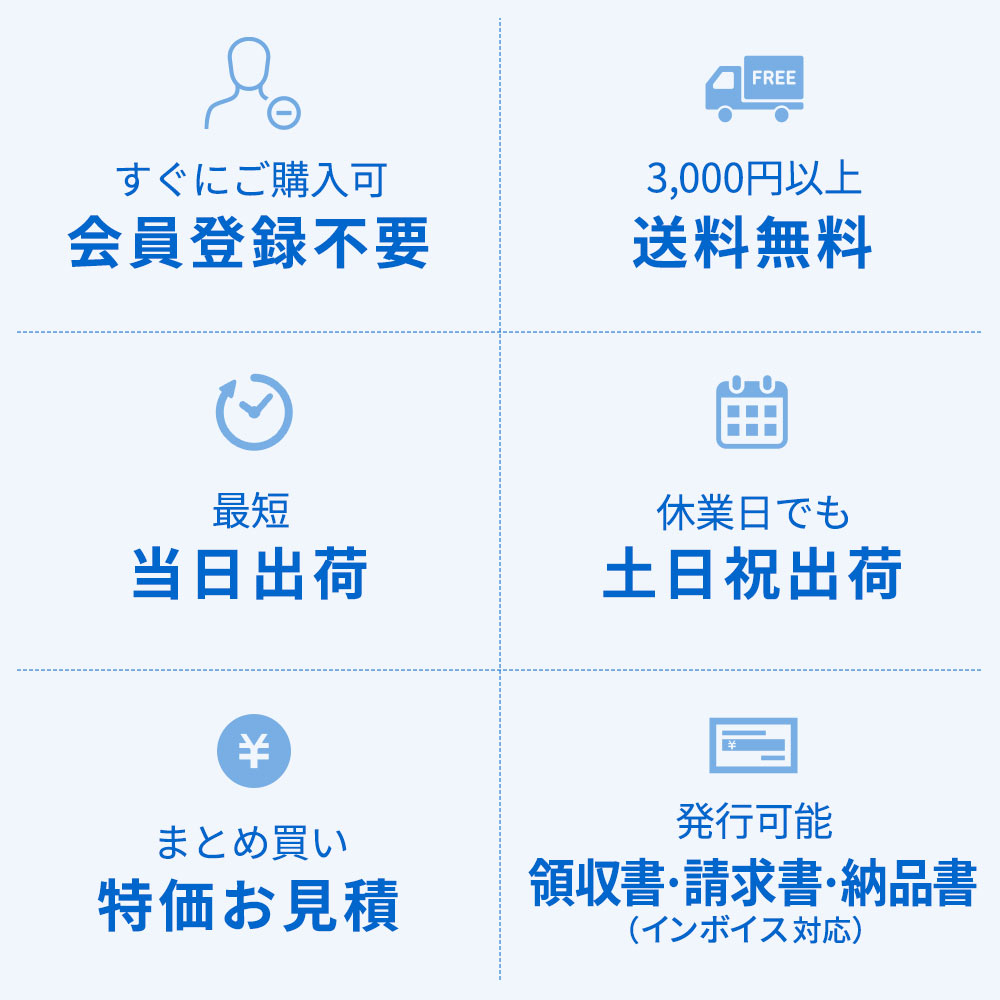



















 PCマイク(USB・無指向性・全指向性・高音質・動画投稿・Web会議・小型・Skype・Zoom・Teams・ミュートボタン)
EZ4-MC011
¥4,980(税込)
PCマイク(USB・無指向性・全指向性・高音質・動画投稿・Web会議・小型・Skype・Zoom・Teams・ミュートボタン)
EZ4-MC011
¥4,980(税込)
 CMS-V47BK専用ケーブル(1.5m)
P-CMSV47-CA
¥2,510(税込)
CMS-V47BK専用ケーブル(1.5m)
P-CMSV47-CA
¥2,510(税込)

CMS-V47BK ¥49,800(税込)
|

CMS-V69BK ¥27,820(税込)
|

EZ4-CAM086 ¥4,980(税込)
|

CMS-V50BK ¥44,210(税込)
|

CMS-V51BK ¥10,960(税込)
|

CMS-V71BK ¥35,810(税込)
|
|
| 画素数 | 200万画素 | 200万画素 | 200万画素 | 210万画素 | 500万画素 | 500万画素 |
| 解像度 | フルHD | フルHD | フルHD | フルHD | 最大2592x1944 | 正面90度モード/フルHD |
| 画角 | 水平105° 対角120° |
水平107° 対角116° |
水平60° | 84° | 水平103° 対角118° |
水平360° |
| マイク | 〇 | × | × | × | 〇 | 〇 |
| スピーカー有無 | 〇 | × | × | × | × | 〇 |
| サイズ | W62×D62×H235mm | W62×D71×H77mm | W55×D80×H27mm | W180×D112×H129mm | W150×D30×H22mm | W93.5×D61.8×H179mm |
| 特長 | 一台3役のスピーカフォン | ケーブル無しで快適なWEBカメラ | カメラ機能だけに絞ったシンプルなWEBカメラ | ズームが出来るリモコン付き | アクティブノイズキャンセル機能のマイクを内蔵 | カメラ1つで360度見渡すことができる |







ワイドに撮影できるガラスレンズです。フルHDの高画質で、相手にくっきりとした映像を届けます。



360°すべての方向から集音できるので、大人数での会議に最適です。
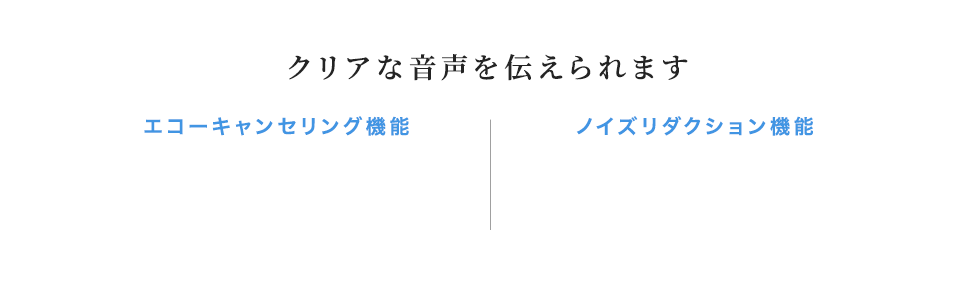
スピーカーから出る相手の声をマイクが拾ってしまうことで起きるハウリングを抑えて、音声がクリアに聞こえるようにします。
音声データを分析し、周囲の環境騒音など恒常的に発生する一定レベルの雑音の成分だけを軽減・除去する機能です。

相手の音声をくっきりと再生します。手元で音量調整も可能です。

マイクは必要に応じてON・OFFを切り替えられるので、相手に会話を聞かれたくないときに便利です。
カメラ部分は上下に可動し、相手に見えやすい角度に調整できます。
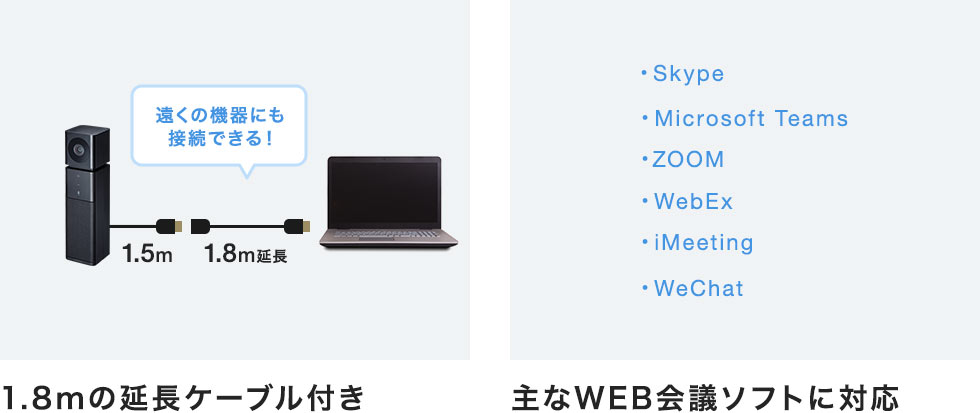
電源ケーブルは1.5mで、延長ケーブルを使えばさらに1.8m先の機器に接続できます。
Skype、Microsoft Teams、ZOOM、Webex、iMeeting、Wechatといったソフトで使えます。

各種Web会議ツールでご使用いただけます
Zoom、Microsoft Teams、Google Meet、Cisco Webex Meetings、Skypeなど各種Web会議ツールでご使用いただけます。


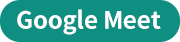

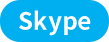
特長
仕様
対応
まだユーザーレビューはありません
感想を投稿してポイントもゲットしよう
よくある質問(Q&A)
ご購入の際に気になることはございますか?
実際にお問合せの多かった質問や疑問をご案内します。
Q Skypeでの使用方法について教えてください。
ASkypeの「ツール」→「設定」→「ビデオ設定」にて弊社のカメラ(例:CMS-V23)をWebカメラに選択してください。
その後、プレビュー表示されるかご確認ください。
Q DirectXがインストールされていないパソコンでも使用できますか。
ADirectXが必要です。もしパソコンに最初から入っていない場合、Microsoftのホームページから無料でダウンロードすることができます。
Q Zoomで機器を接続する際の正しい設定方法を教えてください。
AZoomでは基本的に、電源がONになっているカメラやスピーカーなどの外部機器が優先して接続されます。パソコン内蔵のカメラやスピーカーを使用する場合や、ミーティング中に複数の機器を切り替えて使用したい場合は、以下の手順から切り替えることができます。 ■カメラの設定方法 1.ミーティングコントロール内の「ビデオの開始/ビデオの停止」横にある矢印をクリックします。 2.「カメラを選択」の項目から使用したい機器を選択します。 ■マイク・スピーカーの設定方法 1.ミーティングコントロール内の「ミュート/ミュート解除」横にある矢印をクリックします。 2.マイクを切り替える場合は、「マイク」の項目から使用したい機器を選択します。 3.スピーカーを切り替える場合は、「スピーカー」の項目から使用したい機器を選択します。 また、ミーティング前に機器のテストをしておくことで、 ■カメラのテストをする場合 1.ホーム画面右側にある歯車マークをクリックし、設定を開きます。 2.「ビデオ」タブをクリックします。 3.「カメラ」のプルダウンからテストしたい機器を選択すると、画面右上に選択中のカメラの映像が表示されます。 ■マイク・スピーカーのテストをする場合 1.ホーム画面右側にある歯車マークをクリックし、設定を開きます。 2.「オーディオ」タブをクリックします。 3.スピーカーのテストをする場合は、「スピーカー」のプルダウンからテストしたい機器を選択します。 4.「スピーカーのテスト」をクリックすることで、テストが始まります。 5.マイクのテストをする場合は、「マイク」からテストしたい機器を選択します。 6.「マイクのテスト」をクリックすることで、テストが始まります。
Alt+Nを押すことで切り替えることもできます。


スムーズにミーティングを始めることができます。





Q カメラが映りません。
A製品自体をパソコンが認識しているか確認してください。
「コントロールパネル」→「システム」→「デバイスマネージャ」→「イメージングデバイス」内に製品型番が表示されていれば認識は正常にできています。
もし「不明なデバイス」や「!」「?」表示が出ていましたら下記をお試しください。
1.表示されているデバイスを削除 (「不明なデバイス」や「!」「?」と表示されているもの)
2.ドライバをアンインストール
3.ドライバを再度インストール
4.パソコン再起動後、製品を再接続
認識しており、それでも画面が映らない場合は、常駐ソフトなどの停止を行い確認をしてください。
上記をお試し頂きましてもまだ製品型番が表示されないようなら、他のUSBポートや他のパソコンでも同じ症状が発生するか確認してください。
QUSB Type-Cしかないパソコンでも変換コネクタを使えば使用できますか。
AUSB Type-Cしかないパソコンでも変換コネクタを使えば基本的には使用可能です。
QUSBケーブルを延長することはできますか。
A一般的なUSB延長ケーブルでの接続は動作保証外となります。
ケーブルを延長して使用したい場合、USBアクティブリピーターケーブルでの接続をおすすめします。
弊社対応品番
KB-USB-R205N 他
Qパソコンに認識されません。
A■別のUSBポートに「CMS-V47BK」を接続して動作をご確認ください。
■変換アダプタやUSBハブ・ドッキングステーション等へ「CMS-V47BK」を接続している場合、それらを介さずに、パソコンのUSBポートへ直接接続して動作をご確認ください。
■CMS-V47BK前面にあるマイクON/OFFボタンが「OFF」になっていないかご確認ください。
■次の内容をご確認ください。
1.[スタートボタン](Windowsのマーク)>「コントロールパネル」>「サウンド」を開きます。
2.「サウンド」内の「録音」タブを開き、「CMS-V47BK」が既定の通信デバイスになっていることをご確認ください。
3.「CMS-V47BK」の名称の上で右クリックし、「プロパティ」>「レベル」を開きます。
音量のボリュームを「100」にし、「OK」をクリックします。
4.Windows標準のボイスレコーダーで録音をお試しいただき、録音ができているかご確認ください。
録音ができている場合は、「CMS-V47BK」は認識していますので、
ご使用のビデオチャットアプリケーション・会議ソフトウェアの音声デバイス設定をご確認ください。
■他のパソコンでも同様に「CMS-V47BK」が認識しないかご確認ください。
QカメラがPCに認識しているか確認する方法はありますか。
Aお使いのPCがwindowsでしたらWindows標準のカメラアプリでご確認をお願いします。
スタートボタン>カメラを選択>変更でお使いのカメラを選択できればカメラは認識されている状態です。
Windows標準のカメラアプリは、USBカメラが接続されていない状態でも表示されるため、
カメラアプリが自体が確認できない場合は、ご利用のパソコンが管理者によって制限されている可能性がございます。
権限を持っている管理者までご確認ください。
もしくは、Microsoft Storeより「Windowsカメラ」アプリをインストールの上ご確認ください。
QUVC規格に準拠していますか。
AUVCに準拠しております。
QCMS-V47BK(カメラ内蔵USBスピーカーフォン)・MM-MC35(WEB会議小型スピーカーフォン)の組み合わせで併用ができますか。
Aご使用のソフト、例えばZOOMならどちらか片一方のマイクを選択するようになります。
併用(同時使用)はできません。
QDirectShow9.0に対応していますか。
A顔認証システム等に使用されるDirectShow9.0に対応しております。
QWindows Helloの顔認証に対応していますか。
AWindows11・10に搭載されているWindows Helloの顔認証機能には対応していません。
Q他のマイクやスピーカーフォンとの併用は可能ですか。
A併用(同時使用)はできません。
ご使用のソフト上でどちらか一方のマイクを選択する形になります。
QZoomで画面が横に圧縮されたように表示されます。改善策はありますか。
AZoomの設定ビデオにある「HD」にチェックを入れ有効にすれば、改善する場合がございます。
QMicrosoft TeamsやSkypeのプレビュー画面で映像が左右反転して表示されます。
AMicrosoft TeamsやSkypeなど一部のビデオチャットソフトのカメラプレビュー画面上で、WEBカメラの画像が左右反転した状態で表示されますがこれはソフトウェアの仕様です。
カメラを映像を見る事ができる相手側の画面では左右反転されず正常に表示されています。
Qカメラを使用中、画面上に縞模様が表示されます。
Aカメラの位置や照明の種類によってはカメラの画面上に縞模様(フリッカー)が表示される場合があります。
以下方法で改善する場合がありますのでお試しください。
1、カメラの設置位置を変更する。
2、カメラの画面上に屋内照明が映り込まないように位置を変更する。
3、ご使用のビデオチャットソフトウェア上で周波数や露出の変更を行うことで症状が改善する場合があります。
ご使用のソフトウェアに設定の項目が無い場合、フリーソフト「WebCamSetting」等のカメラ設定ソフトで設定の変更ができます。
関連カテゴリを見る