激安通販サイトのイーサプライ本店

ドライバ等不要の簡単接続、マイクも内蔵の200万画素WEBカメラ。USBケーブルを接続するだけでWEB会議が始められます。ZoomやTeamsでの対応確認済です。 


パソコンのディスプレイやノートパソコンに取り付けて、使用が可能です。マイクも内蔵しています。 
パソコンのディスプレイやノートパソコンに取り付けて、使用が可能です。下部に三脚取り付け用穴もついているので、三脚を取り付けての使用も可能です。 
ディスプレイに取り付けての使用も可能ですが、三脚に取り付けての使用も可能です。画角は水平60°です。 
そのまま据え置いての使用も可能ですが、パソコンのディスプレイに取り付けての使用も可能です。 






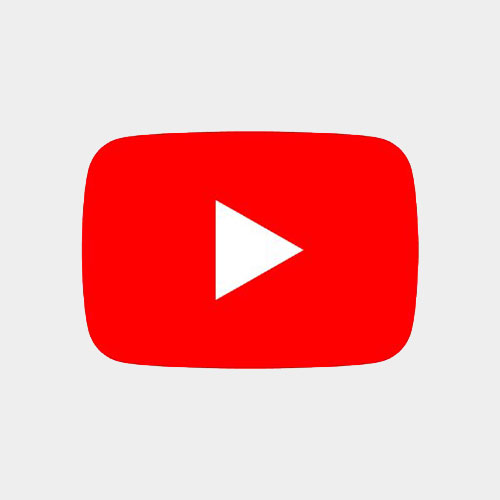               |
手軽に高画質が楽しめる簡単接続の200万画素WEBカメラ。FULL HDにも対応。ブラック。Webカメラ(200万画素・Zoom・Skype・Teams・会議・テレワーク)商品型番:CMS-V41BK 希望小売価格 : ¥6,380(税込) 57% off ¥2,720(税込) 法人会員価格:¥2,638(税込)
イーサプライ本店 会員様特典保証期間 +6ヶ月
イーサプライ 安心延長保証は一部商品を除き、メーカー保証期間から更にプラス6か月間を保証させて頂くサービスです。
延長保証サービスの料金は表示価格に含まれていますので、追加料金を頂く事はございません。
|
 WEBカメラ用卓上スタンド(スマホホルダー付き・テレワーク・動画撮影・WEB会議・高さ調節可能)
CMS-STN1BK
¥1,522(税込)
WEBカメラ用卓上スタンド(スマホホルダー付き・テレワーク・動画撮影・WEB会議・高さ調節可能)
CMS-STN1BK
¥1,522(税込)
 カメラ三脚(5段階伸縮・軽量・コンパクト・俯瞰対応・一眼レフ・ミラーレス・コンパクトデジカメ・ビデオカメラ)
EZ2-DGCAM011
¥6,980(税込)
カメラ三脚(5段階伸縮・軽量・コンパクト・俯瞰対応・一眼レフ・ミラーレス・コンパクトデジカメ・ビデオカメラ)
EZ2-DGCAM011
¥6,980(税込)
 PCマイク(USB・無指向性・全指向性・高音質・動画投稿・Web会議・小型・Skype・Zoom・Teams・ミュートボタン)
EZ4-MC011
¥4,280(税込)
PCマイク(USB・無指向性・全指向性・高音質・動画投稿・Web会議・小型・Skype・Zoom・Teams・ミュートボタン)
EZ4-MC011
¥4,280(税込)
 スピーカーフォン(WEB会議・高感度・全指向性・小型・Skype・Zoom・Teams・Meet・エコーキャンセル機能・無指向性)EZ4-MC012
EZ4-MC012
¥9,800(税込)
スピーカーフォン(WEB会議・高感度・全指向性・小型・Skype・Zoom・Teams・Meet・エコーキャンセル機能・無指向性)EZ4-MC012
EZ4-MC012
¥9,800(税込)
 PCマイク(USB・高感度・無指向性・全指向性・Web会議・小型・ミュートボタン・Skype・Zoom・Teams・エコーキャンセリング)MM-MCUSB22 サンワサプライ
MM-MCUSB22
¥6,980(税込)
PCマイク(USB・高感度・無指向性・全指向性・Web会議・小型・ミュートボタン・Skype・Zoom・Teams・エコーキャンセリング)MM-MCUSB22 サンワサプライ
MM-MCUSB22
¥6,980(税込)
 Bluetoothヘッドセット(ワイヤレスヘッドセット・両耳タイプ・オーバーヘッド・全指向性マイク・在宅勤務・コールセンター)
EZ4-BTSH018BK
¥15,800(税込)
Bluetoothヘッドセット(ワイヤレスヘッドセット・両耳タイプ・オーバーヘッド・全指向性マイク・在宅勤務・コールセンター)
EZ4-BTSH018BK
¥15,800(税込)
 ヘッドセット(3.5㎜ステレオミニプラグ・両耳・シルバー・スタンダードタイプ・ボリュームコントローラーつき・Zoom・Skype) MM-HS515SVN サンワサプライ
MM-HS515SVN
¥1,800(税込)
ヘッドセット(3.5㎜ステレオミニプラグ・両耳・シルバー・スタンダードタイプ・ボリュームコントローラーつき・Zoom・Skype) MM-HS515SVN サンワサプライ
MM-HS515SVN
¥1,800(税込)
 USBヘッドセット(手元スイッチ付き・ブラック) MM-HSU03BK サンワサプライ
MM-HSU03BK
¥11,880(税込)
USBヘッドセット(手元スイッチ付き・ブラック) MM-HSU03BK サンワサプライ
MM-HSU03BK
¥11,880(税込)
 ヘッドセット(USB接続・両耳・軽量・手元スイッチ・Zoom・Skype)
MM-HSU09BK
¥2,390(税込)
ヘッドセット(USB接続・両耳・軽量・手元スイッチ・Zoom・Skype)
MM-HSU09BK
¥2,390(税込)
おすすめの特集
各種Web会議ツールでご使用いただけます
Zoom、Microsoft Teams、Google Meet、Cisco Webex Meetings、Skypeなど各種Web会議ツールでご使用いただけます。


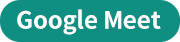

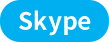
関連カテゴリを見る
商品の特長・仕様
特長
仕様
 200万画素WEBカメラ(CMS-V41BK) 取扱説明書 Ver1.1
200万画素WEBカメラ(CMS-V41BK) 取扱説明書 Ver1.1
<対応>
■対応OS:Windows10・8.1・8・7
<システム要件>
※Intel Core 2 Duo 2.4GHz以上
※2GBMB以上のメモリ
※1GB以上のハードディスク空き容量
※USBポートに1つの空き
■対応WEB会議ソフト一例
Zoom、Microsoft Teams、Google Meet、Cisco Webex Meetings、Skypeなど
<注意事項>
カメラ表面に傷防止用フィルムを張っています。フィルムを剥がしてご使用ください。
お客様満足度
 0.0
(0件)
0.0
(0件)
回答者数0人
まだユーザーレビューはありません
感想を投稿してポイントもゲットしよう
よくある質問(Q&A)
ご購入の際に気になることはございますか?
実際にお問合せの多かった質問や疑問をご案内します。
QWindows Helloの顔認証に対応していますか。
AWindows10に搭載されているWindows Helloの顔認証機能には対応していません。
QWindows Helloの顔認証に対応していますか。
AWindows10に搭載されているWindows Helloの顔認証機能には対応していません。
QType CしかないPCでも変換コネクタを使用すれば使用できますか。
AType CしかないPCでも変換コネクタを使用すれば基本的には使用可能です。
Q内蔵マイク仕様はアナログでしょうか。ステレオでしょうか。
A内蔵マイク仕様はアナログマイクです。
2021年10月現在、サンワサプライのカメラでステレオ仕様の製品はCMS-V61BKとCMS-V64BKです。
QZoomで画面が横に圧縮されたように表示されます。改善策はありますか。
AZoomの設定ビデオにある「HD」にチェックを入れ有効にすれば、改善する場合がございます。
QMicrosoft TeamsやSkypeのプレビュー画面で映像が左右反転して表示されます。
AMicrosoft TeamsやSkypeなど一部のビデオチャットソフトのカメラプレビュー画面上で、WEBカメラの画像が左右反転した状態で表示されますがこれはソフトウェアの仕様です。
カメラを映像を見る事ができる相手側の画面では左右反転されず正常に表示されています。
Qカメラを使用中、画面上に縞模様が表示されます。
Aカメラの位置や照明の種類によってはカメラの画面上に縞模様(フリッカー)が表示される場合があります。
以下方法で改善する場合がありますのでお試しください。
1、カメラの設置位置を変更する。
2、カメラの画面上に屋内照明が映り込まないように位置を変更する。
3、ご使用のビデオチャットソフトウェア上で周波数や露出の変更を行うことで症状が改善する場合があります。
ご使用のソフトウェアに設定の項目が無い場合、フリーソフト「WebCamSetting」等のカメラ設定ソフトで設定の変更ができます。
QZoomで機器を接続するときの設定方法
AZoomでは基本的に、電源がONになっているカメラやスピーカーなどの外部機器が優先して接続されます。パソコン内蔵のカメラやスピーカーを使用する場合や、ミーティング中に複数の機器を切り替えて使用したい場合は、以下の手順から切り替えることができます。 ■カメラの設定方法 1.ミーティングコントロール内の「ビデオの開始/ビデオの停止」横にある矢印をクリックします。 2.「カメラを選択」の項目から使用したい機器を選択します。 ■マイク・スピーカーの設定方法 1.ミーティングコントロール内の「ミュート/ミュート解除」横にある矢印をクリックします。 2.マイクを切り替える場合は、「マイク」の項目から使用したい機器を選択します。 3.スピーカーを切り替える場合は、「スピーカー」の項目から使用したい機器を選択します。 また、ミーティング前に機器のテストをしておくことで、 ■カメラのテストをする場合 1.ホーム画面右側にある歯車マークをクリックし、設定を開きます。 2.「ビデオ」タブをクリックします。 3.「カメラ」のプルダウンからテストしたい機器を選択すると、画面右上に選択中のカメラの映像が表示されます。 ■マイク・スピーカーのテストをする場合 1.ホーム画面右側にある歯車マークをクリックし、設定を開きます。 2.「オーディオ」タブをクリックします。 3.スピーカーのテストをする場合は、「スピーカー」のプルダウンからテストしたい機器を選択します。 4.「スピーカーのテスト」をクリックすることで、テストが始まります。 5.マイクのテストをする場合は、「マイク」からテストしたい機器を選択します。 6.「マイクのテスト」をクリックすることで、テストが始まります。
Alt+Nを押すことで切り替えることもできます。


スムーズにミーティングを始めることができます。




