激安通販サイトのイーサプライ本店






      |
電池交換が不要、充電できるワイヤレスブルーLEDマウス。ワイヤレスブルーLEDマウス(充電式) サンワサプライ商品型番:MA-WBL20BK 希望小売価格 : ¥4,840(税込) 52% off ¥2,300(税込) 法人会員価格:¥2,231(税込)
完売のため、お取り扱いができません。
■カラー:ブラック
■インターフェース:USB HID仕様バージョン1.1準拠 ※USB3.0/2.0インターフェースでもご使用になれます。 ■コネクタ形状:USBコネクタ(Aタイプ) ■ワイヤレス方式:2.4GHz RF電波方式 ※マウスとレシーバー間のIDは固定です。 ■通信範囲:木製机(非磁性... 詳細をもっと見る |
おすすめの特集
関連カテゴリを見る
商品の特長・仕様
特長
仕様

<対応>
■対応機種:
Windows搭載(DOS/V)パソコン、
Apple Macシリーズ
Surface Pro(2017)
Surface RT
<ご注意>
※標準でUSBポート(Aタイプコネクタ)を持つ機種。
※Macシリーズでは、2サイドボタンは使用できません。
※Apple Macシリーズでは、レシーバー一体型USB充電器を接続したままスリープを実行しても、Mac本体はスリープには入れません。
■対応OS: Windows 10・8.1・8(64bit/32bit)・7(64bit/32bit)・Vista・XP・2000、
macOS 10.12~10.13、Mac OS X 10.2~10.11
<ご注意>
※Mac OS X(10.3以降)は、標準インストールされているSafari、Mail、テキストエディット、及びFinderなど、OS標準ドライバでスクロール可能なアプリケーションでのみスクロール可能です。またホイールボタン押下げによる動作はサポートしません。
※電波の通信範囲は使用環境によって異なります。
※機種により対応できないものもあります。
※この文章中に表記されているその他すべての製品名などは、それぞれのメーカーの登録商標、商標です。
お客様満足度
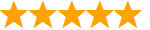 5.0
(1件)
5.0
(1件)
回答者数1人
レビューを投稿して
50ポイントゲットしよう!

Takigonさん
満足度:5
投稿日:2015-11-01
充電式で使い易いです。
よくある質問(Q&A)
ご購入の際に気になることはございますか?
実際にお問合せの多かった質問や疑問をご案内します。
Q<2.4GHz ワイヤレス接続の場合>USB3.2(USB3.1/3.0)の周辺機器と2.4GHzの周辺機器を同時に使用すると、適切に動作しません。
A2.4 GHzのワイヤレス周辺機器を、USB3.2(USB3.1/3.0)の周辺機器が接続されたパソコンで使用すると、干渉によって動作が不安定になる場合があります。 ・USB3.2(USB3.1/3.0)とレシーバーを離してください。 ・USB延長ケーブルを使い、USB3.2(USB3.1/3.0)とUSB 2.0コネクタを離してください。 ・レシーバーはUSB 2.0ポートに接続してください。
特にUSBメモリやハードディスクドライブなどを接続する場合に発生しやすくなります。
以下が生じる場合があります。
・マウスやキーボードなどの入力反応が遅い。
・キーボードの文字入力ができなくなる。
・レシーバーと、ワイヤレスマウスやキーボードを離すと、すぐ接続が切れる。
USB延長ケーブルの製品はこちら >

Q付属のレシーバーを紛失してしまいました。レシーバーだけ購入することはできますか。
Aレシーバーと各機器はペアでID固定されています。購入時に同梱されていた付属のレシーバーでしか接続することができないため、販売は行っておりません。
QInternet Explorerでスクロールが遅い。
A(1)Internet Explorerを起動してください。
(2)「ツール」→「インターネットオプション」を開いてください。
(3)「詳細設定」タブをクリックし、「ブラウズ」の「スムーズスクロールを使用する」のチェックをはずしてください。
Qマウスカーソルが飛ぶ。思うように動かない。
Aマウスの移動量をセンサーが検知できていない、もしくは金属製障害物の影響を受けている場合があります。
下記の対応策をお試しください。
<光学式マウスの場合>
(1)マウスのセンサーはマウスを置いた面に光を照射し、移動量を読み取ります。
鏡など光を反射する素材や、ガラスなど透明な素材の上でご使用になると、
移動量が読み取れずカーソルがスムーズに動かない場合があります。
また、規則正しいパターンの上ではトラッキング能力が低下する場合があります。
マウスパッド、またはコピー用紙などの上でお試しください。
<ワイヤレスマウス・Bluetoothマウスの場合>
(2)電池残量が少なくなっている可能性があります。電池の交換をお試しください。
(3)マウスとレシーバーの距離が離れすぎている可能性があります。レシーバーのすぐ近くでお試しください。
(4)スチール製のデスクなど、金属に近い場所で使用した場合、誤動作することがあります。
Qホイールの動作が上下逆になる。
A他のマウスドライバあるいはタッチパッド用のユーティリティとの競合が考えられます。
アンインストールを行ってください。
Q東芝製ノートパソコンでスクロールがうまく動作しない。
A次の手順に従って設定してみてください。
1.まずマウスを外す。続いて「デバイスマネージャ」→「マウス」→「アキュポイント」のプロパティを開き、「ドライバの更新」をクリック。ハードウェアウィザードが起動するので、「すべてのドライバの一覧を作成…」を選択、製造元(標準マウス)・モデル(標準PS/2ポートマウス)を選択しドライバの更新を終了させる。
2.その後、「アプリケーションの追加と削除」から「マウスウェア」を削除する。
3.再起動後に、タスクバーにある常駐ソフトを終了できるものは全て終了させ、マウスを再インストールする。